免費資源網路社群:Video Converter Factory Pro 功能強大的多功能影音轉檔工具,開學季限時免費下載 與其他 1 篇新文章 |

|
|
Video Converter Factory Pro 功能強大的多功能影音轉檔工具,開學季限時免費下載 Posted: 21 Aug 2014 06:20 AM PDT
WonderFox 旗下的影音轉檔軟體 Video Converter Factory Pro 是限免活動的常客,大家應該都有聽過這套軟體吧?即將到來的開學期間,WonderFox 再次推出這套軟體的返校季特別活動,只要在 9 月 15 日前開啟活動網站,所有網站訪問者都能免費獲取這款轉檔工具。
Video Converter Factory Pro 是一款 Windows 適用的影音轉檔軟體,快速、穩定、簡單易用,完整支援大部分主流的影片、音訊格式,能將影音檔案轉為其他的規格,或是讓行動裝置、平板電腦使用,轉檔速度快、且轉換後影片畫質不會減損。 這款軟體原價為 $49.95 美元,在返校前趕緊把軟體帶上吧!它將能夠幫助你對影片進行轉檔,當然,你可以完全免費、不花一毛錢就擁有 Video Converter Factory Pro ,還等什麼呢? 活動網頁:點這裡(至 9/15) 如何獲取 Video Converter Factory Pro?Step 1 開啟 Wonderfox 2014 返校季特別活動網頁,點選「免費獲得」來下載軟體,下載後解壓縮,可以取得一個安裝程式及註冊碼。
Step 2 點選 Video Converter Factory Pro 的安裝程式,依照指示來安裝軟體,安裝過程不會安裝其他不相干的程式,請放心使用。
Step 3 第一次開啟 Video Converter Factory Pro 時,點選右上角的 Register 註冊按鈕。
Step 4 在 License Code 欄位填入本次活動的註冊碼:VC-VCFB-C6DE800780-0067AA93A7-BF97BBF20D ,然後按下右邊的 Register 即可完成註冊、啟用軟體。
Step 5 從左上角點選 Add Files 來加入要轉檔的影片,接著在右邊的 Output Format 選擇轉檔格式,設定後按下右下角的 Run 按鈕,就能進行轉檔囉!
喜歡免費資源網路社群的文章嗎?歡迎追蹤我們的 Facebook、Twitter 和 Google+,或是透過 Email 訂閱更新。 |
|
Signals 為 Email 加入「已讀」功能,對方打開郵件時自動收到通知(Chrome 擴充功能) Posted: 20 Aug 2014 08:08 PM PDT
Signals 是連結重要聯絡人最簡單的方法,它能為 E-mail 加入「已讀回條」,當對方開啟、閱讀郵件時,寄件者會自動收到通知。例如有時要透過電子郵件傳送重要訊息,但又不確定對方的信箱是否已確實收到郵件,有時候得花上許多時間等待,也不方便重複催促提醒,這時候可利用此工具為郵件加入追蹤功能,當對方開啟郵件時,你就能從 Signals 獲取已讀通知。
如果你經常好奇你所寄出的 E-mail 是否已經被對方開啟、閱讀,透過 Signals 為你紀錄郵件是否已經被對方讀取,以及打開的次數和時間,更棒的是收件者完全不知道郵件已被加入追蹤功能。除此之外,它還可以為你排定寄件的最佳時機。 Signals 是一個免費的 Google Chrome 瀏覽器擴充功能,除了能在 Gmail 使用,也支援 Outlook for Windows 、Apple Mail 等郵件程式,無論你是那個行業,只要需要用到 E-mail,都可透過 Signals 來強化郵件本身功能。 擴充功能資訊元件名稱:Signals by HubSpot 使用教學Step 1 以 Google Chrome 瀏覽器開啟 Signals by HubSpot 應用程式商店,點選右上角的「+ 免費」來下載、安裝。
Step 2 安裝後,會開啟 Signals 控制台的主畫面,點選 Sign in with Google ,直接以 Google 帳戶登入、註冊。
Step 3 接著選擇你寄送郵件的方式,在這裡我直接使用 Gmail 網頁版作為範例,如果你是使用 Apple Mail 或其他郵件程式,可以試著點選其他選項,依照 Signals 提供的指引來進行操作、設定。
Step 4 第一次使用時,可以先寄一封追蹤郵件給 Signals 的測試信箱,來了解 Signals 的運作方式。點選 Send Your First Tracked Email 來開啟 Gmail ,發送第一封測試郵件吧!
Step 5 在開啟 Gmail 後,會自動載入一封新郵件,在收件人、主旨及內容部分都是 Signals 預先載入的範例,無須修改。在 Gmail 寄件畫面的右下角可以找到 Signals 追蹤郵件功能,將它打勾、左下角的傳送按鈕會變成橘色 Signals 按鈕,點選 Send 即可寄出一封帶有追蹤功能的郵件。
Step 6 當郵件寄出後,稍等幾秒鐘可以看到瀏覽器跳出的通知,剛才寄出的郵件已經被開啟、讀取。從 Signals 功能裡可以看到對方開啟郵件的時間、次數等資訊。
Step 7 如果沒問題的話,回到 Signals 控制台,點選 Connect Inbox,將 Signals 功能連結到你的 Gmail 信箱吧!未來就可以在 Gmail 裡寄送具備追蹤功能的郵件。
請注意,Signals 雖然可以免費下載、使用,但免費版有使用限制,每個月只能追蹤 200 封郵件,如果你想提高限制,除了付費升級外(每月 $10 美元),也能邀請好友加入 Signals 來免費享受無限制的升級版,從 Signals 左側選單點選 Invite 可以獲取你的邀請鏈結,每成功邀請一位使用者加入、使用 Signals ,就能獲取一個月的無限制使用資格。 喜歡免費資源網路社群的文章嗎?歡迎追蹤我們的 Facebook、Twitter 和 Google+,或是透過 Email 訂閱更新。 |
| You are subscribed to email updates from 免費資源網路社群
To stop receiving these emails, you may unsubscribe now. |
Email delivery powered by Google |
| Google Inc., 20 West Kinzie, Chicago IL USA 60610 | |
![sshot-2014-08-21-[4].png Video Converter Factory Pro](http://cdn.free.com.tw/blog/wp-content/uploads/2014/08/Video-Converter-Factory-Prosshot-2014-08-21-4.png)
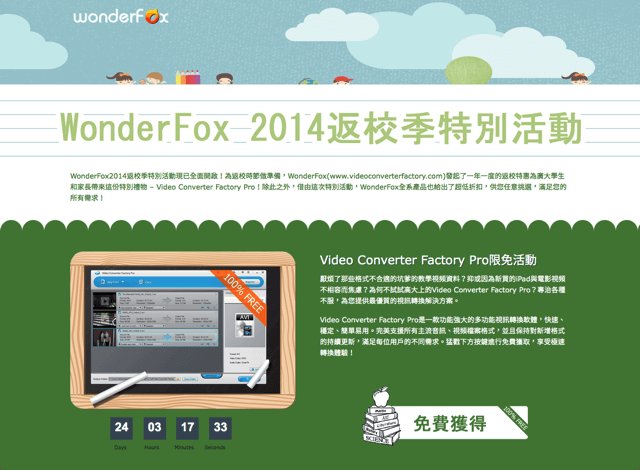
![sshot-2014-08-21-[1].png Video Converter Factory Pro](http://cdn.free.com.tw/blog/wp-content/uploads/2014/08/Video-Converter-Factory-Prosshot-2014-08-21-1.png)

![sshot-2014-08-21-[3].png Video Converter Factory Pro](http://cdn.free.com.tw/blog/wp-content/uploads/2014/08/Video-Converter-Factory-Prosshot-2014-08-21-3.png)
![sshot-2014-08-21-[5].png Video Converter Factory Pro](http://cdn.free.com.tw/blog/wp-content/uploads/2014/08/Video-Converter-Factory-Prosshot-2014-08-21-5.png)
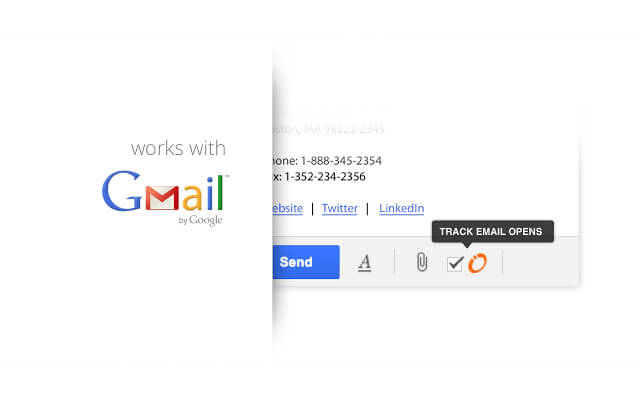

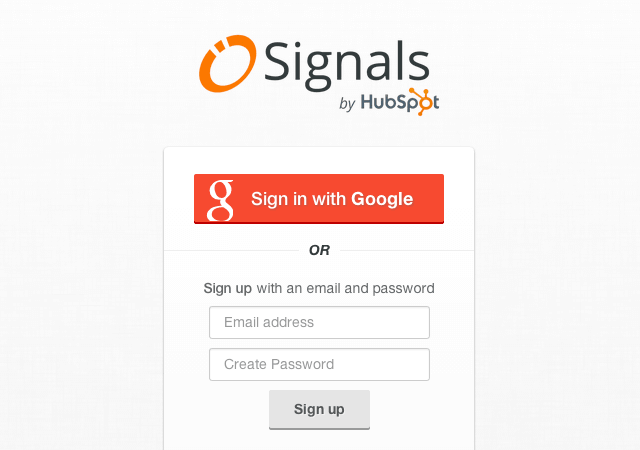
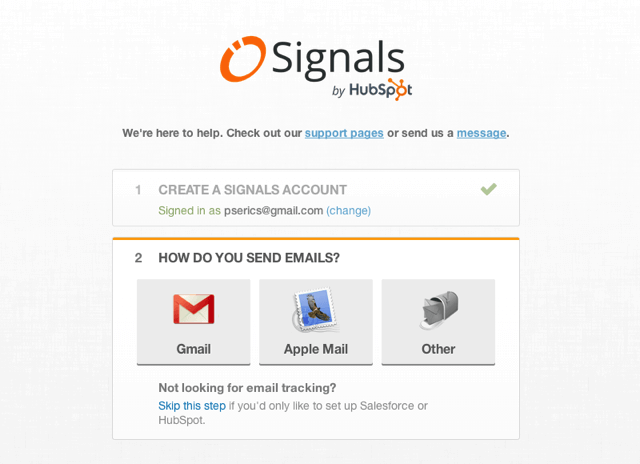
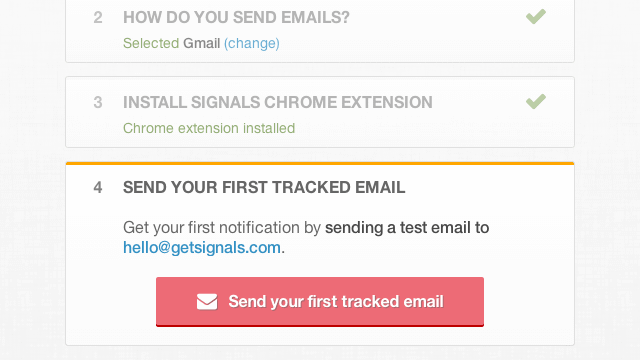
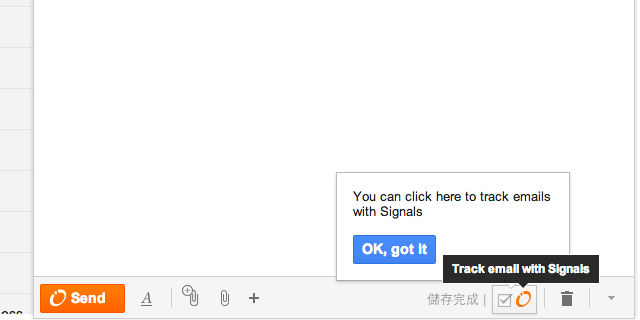
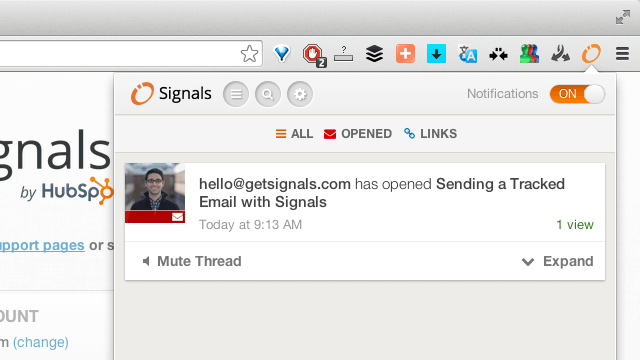
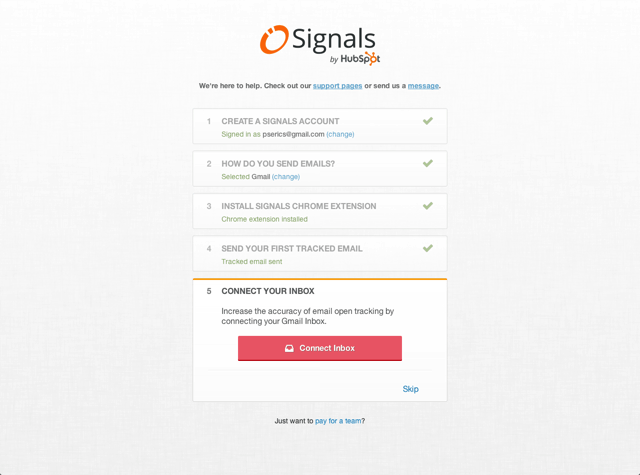


 留言列表
留言列表


