免費資源網路社群:Google 資料備份支援直接轉存 Dropbox、OneDrive!更快複製或移動內容方法教學 與其他 1 篇新文章 |

|
|
Google 資料備份支援直接轉存 Dropbox、OneDrive!更快複製或移動內容方法教學 Posted: 26 Feb 2016 12:21 AM PST
大家都知道,Google 對於使用者儲存的資料採取開放態度,從很早以前就已經提供自動化匯出功能 Google Takeout,能隨時透過網頁來把自己儲存在 Google 旗下的任何服務內容匯出備份,例如將 YouTube 原始影片匯出儲存或大家常使用的 Gmail、日曆、地圖、雲端硬碟、Blogger、YouTube 及 Google+,無論是要搬家或選擇其他替代方案,都不用擔心內容被 Google 綁住,實在是一間非常大器且對自己產品很有信心的公司。
今天 Google 在自家社群網站發佈令人興奮的更新訊息,那就是:Google 資料備份匯出已支援 Dropbox 及 Microsoft OneDrive!也就是說當你未來想要備份儲存於 Google 服務上的資料,不僅能將資料直接下載下來,亦能連結 Dropbox 或微軟 OneDrive 雲端硬碟,來同步獲取這些保存於 Google 服務上的重要資料。 若你還有印象的話,原有 Google Takeout 僅支援透過電子郵件傳送下載鏈結或將封存檔案保存到自己的 Google Drive 雲端硬碟,這項更新將有效提高使用便利性,無論你選擇那一項雲端硬碟產品,都能利用同步特性將自己儲存於線上的內容同步到電腦備份。 使用教學STEP 1 開啟「Google 下載你的資料」功能,可以找到複製或移動您的內容,從「下載您的資料」欄位下方點選「建立封存檔案」。
STEP 2 選擇你要匯出、製作備份副本的產品,預設會選擇所有 Google 服務。
如果你要將所有內容匯出保存,檔案可能會非常龐大,時間也會很久!這裡我建議將全部取消選取,只選擇你需要的服務,例如 Google Drive 或 YouTube ,然後點選最下方的下一步按鈕到另一畫面。
STEP 3 在「放送方式」裡可以找到這次更新加入的「新增至 Dropbox」和「新增至 OneDrive」兩個選項,如果你想把備份直接匯出到 Dropbox 或 OneDrive 雲端硬碟的話,可以在這裡選取,並點選「建立封存檔案」。
STEP 4 第一次使用時會跳出授權提示,要授權讓 Google Download Your Data 來存取你的第三方雲端硬碟帳號,沒問題的話就點選「允許」繼續。
STEP 5 當 Google 完成資料備份後,會自動將你的副本遠端上傳至你指定的雲端硬碟,非常方便完全不用浪費自己的頻寬和網路流量!結束後你會收到來自 Google 的郵件通知,內容部分就有檔案下載鏈結。
喜歡免費資源網路社群的文章嗎?歡迎追蹤我們的 Facebook、Twitter 和 Google+,或是透過 Email 訂閱更新。 |
|
Kaspersky Cleaner 卡巴斯基系統清理工具免費下載!掃描刪除暫存檔、垃圾檔案及隱私紀錄 Posted: 25 Feb 2016 05:10 PM PST
大家對卡巴斯基(Kaspersky)一定不陌生,但你或許不知道,除了研發防毒軟體,它還提供許多好用的免費安全工具和應用程式,其中有一款 Kaspersky Cleaner 垃圾檔案清理工具近期剛釋出測試版,這款工具跟大名鼎鼎的 CCleaner 功能類似,能有效清理電腦中用不到且佔容量的垃圾檔案,無論你是否使用卡巴斯基防毒軟體,我都建議可以下載下來使用,由大公司研發的產品在穩定及安全方面應該是有目共睹。
Kaspersky Cleaner 目前僅推出 Windows 版,主要功能包括四大項目:系統清理、重置系統設定、隱私瀏覽和清除活動紀錄,操作上非常簡單無痛,只要點選掃描,就能依照軟體本身的預設值來進行系統偵測,並顯示掃描結果,最後再按下修復按鈕,就可快速將這些系統問題安全修復。 簡單來說,Kaspersky Cleaner 主要是能夠清除系統內的暫存檔(Temporary files)、垃圾檔案(Junk files)以及一些紀錄等等,確保電腦更乾淨,使用起來也更順暢,提高系統運作效率,相較於 CCleaner 來說,Kaspersky Cleaner 更側重於隱私部分。 軟體資訊軟體名稱:Kaspersky Cleaner 使用教學STEP 1 下載 Kaspersky Cleaner 後,點選「Install」會開始下載相關安裝程式,務必保持網路連線,在寫這篇文章的時候暫時還未提供中文介面,不過從軟體內可找到已經有英文、德文和俄文等四種語言。
STEP 2 開啟 Kaspersky Cleaner 後,從下方四個圖示可知道它的主要功能及偵測項目,最簡單的用法是直接點選「Start Scan」讓它使用預設值來進行系統掃描。
STEP 3 掃描中也會同時顯示找到的問題。前面有提到,Kaspersky Cleaner 可偵測的四大主要項目包括:系統清理、重置系統設定、隱私瀏覽和清除活動紀錄。
STPE 4 掃描完成,Kaspersky Cleaner 會顯示偵測到的問題總數。點選右邊的「Fix」綠色按鈕就能一鍵修復系統問題。
個別點選每個項目,Kaspersky Cleaner 會列出問題,例如在系統清理方面,會自動刪除暫存資料夾內的檔案、錯誤紀錄,以及一些暫存的系統資料夾等等。
STEP 5 等待 Kaspersky Cleaner 修復完所有問題後,使用者會被提示重新啟動電腦,點選右下角的「Reboot Now」重新啟動,就能完成所有操作了!是不是非常簡單呢?
喜歡免費資源網路社群的文章嗎?歡迎追蹤我們的 Facebook、Twitter 和 Google+,或是透過 Email 訂閱更新。 |
| You are subscribed to email updates from 免費資源網路社群. To stop receiving these emails, you may unsubscribe now. |
Email delivery powered by Google |
| Google Inc., 1600 Amphitheatre Parkway, Mountain View, CA 94043, United States | |









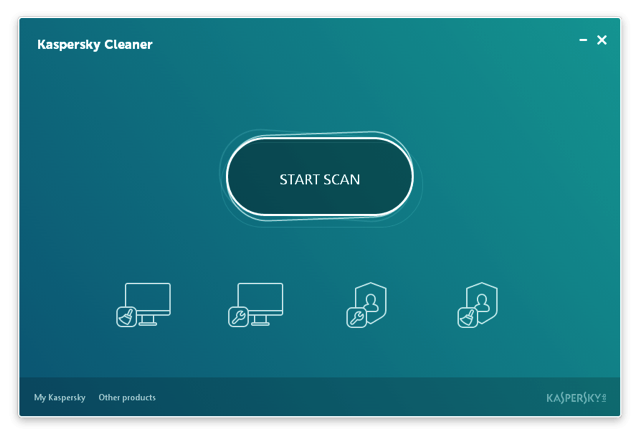
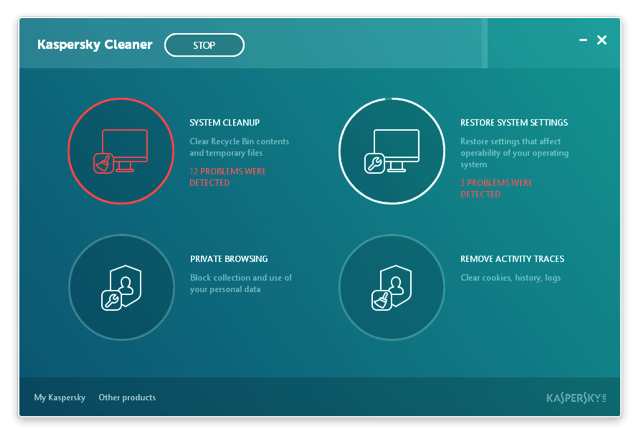
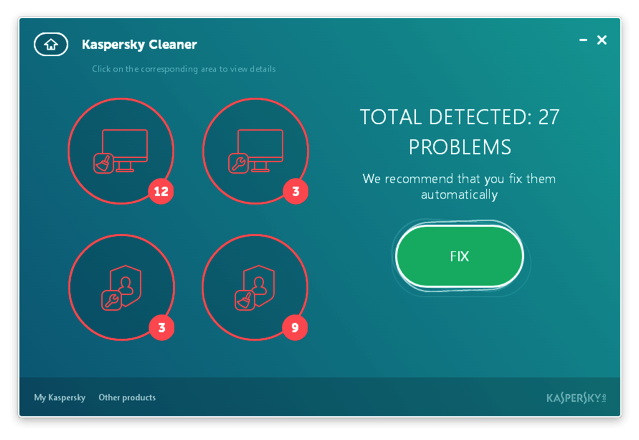
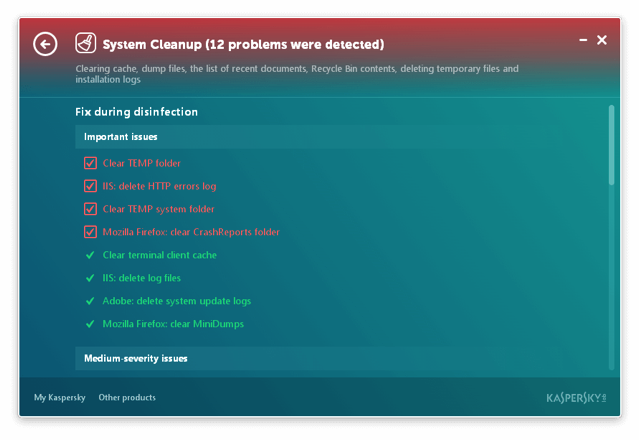
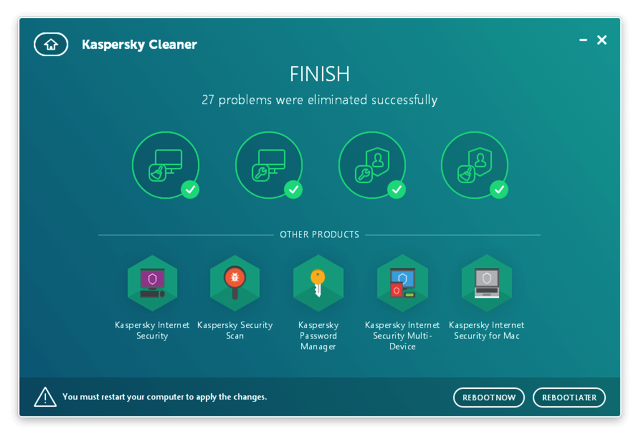


 留言列表
留言列表


