♣梅問題‧教學網【Minwt】♣ |
|
《WD My Cloud DL2100個人雲端平台》架站資料保存超容易 Posted: 31 May 2015 03:00 PM PDT  WD MyCloud DL2100:
處理器:Marvell® ARMADA® 385 1.3 GHz 雙核心
記憶體:1 GB DDR3 硬碟槽: 3.5 吋硬碟槽×2 USB:USB 3.0背面×1、正面×1支援單鈕複製 網路孔:RJ45×2 WD MyCloud DL2100包裝與外觀: 由於只有2Bay但內建硬碟,所以還頗有份量的。 
內建12TB容量相當的大。 
除了NAS本身還有變壓器與網路線,而DL2100的變壓器相當的小巧。 
由於只有2Bay所以外型相對的小許多,同時前方的面板就有USB3.0的插槽。 
電源開關就在編號的正下方,且按鈕的質感相當不錯。 
下方除了有USB3.0的插槽外,上方還有個快速備份鈕,按一下立即就可進行備份,這樣還挺方便的。 
而DL2100的NAS硬碟替換真是超簡單,完全不用任何的螺絲,只要將上方的擋板向後板起,立即就可將硬碟退出,同時可看到內建也是用NAS專用的紅標硬碟。 
後方除了有個超大的散熱風扇孔外,還有二個RJ45的網路孔,與一個USB3.0插槽,和電源孔,而後方的USB3.0插槽則是可再進行硬碟的擴充,與前方的的USB3.0功能有些不同。 
另外在側邊一樣也有一排的散熱孔,如此一來才能有效的降低硬碟所產生的高溫,並提升硬碟的穩定度。 
接著把電源與網路線接上。 
按下前方面板的電源開關鈕,當電源與下方的硬碟都出現藍色的燈號,才表示已正常在運作。 
WD MyCloud DL2100設定: 接著先到WD的官方中(http://support.wdc.com/product/download.asp?groupid=2701&lang=ch),下載WD My Cloud Desktop管理工具。 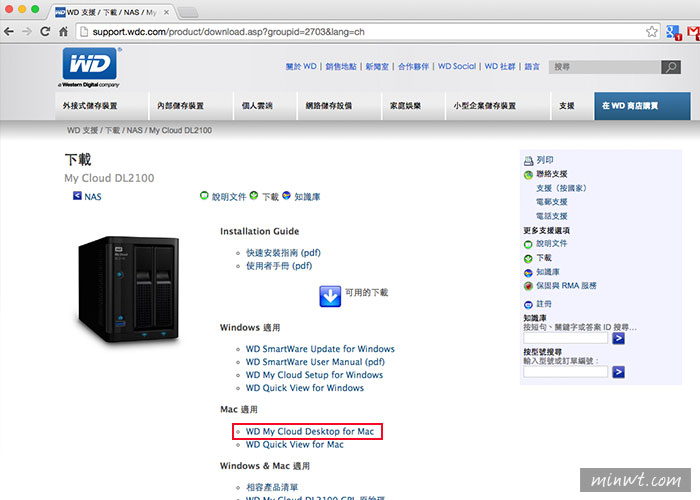
下載並安裝完畢後,開啟WD MyCloud Desktop的應用程式後,接著該軟體就會開始搜尋是否有相關的設備,當搜尋到時,上方就會出現NAS的圖示與IP位置,再點下方的連線,就可進入NAS啦! 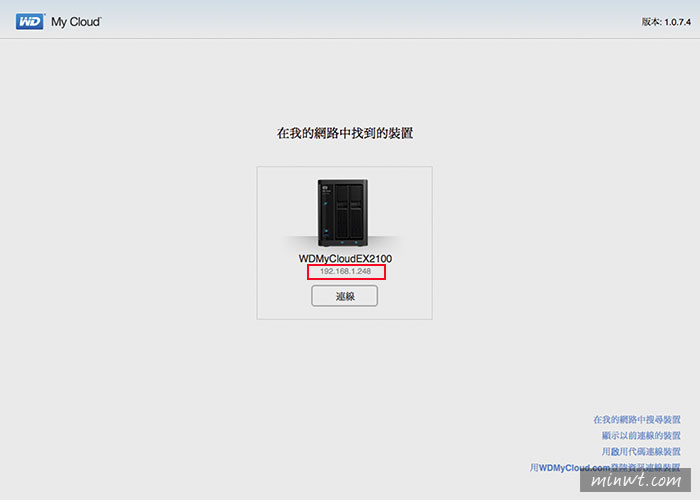
在連線完成後,就會看到目前NAS的所有目錄結構,就可任意的存取裡面的資料。 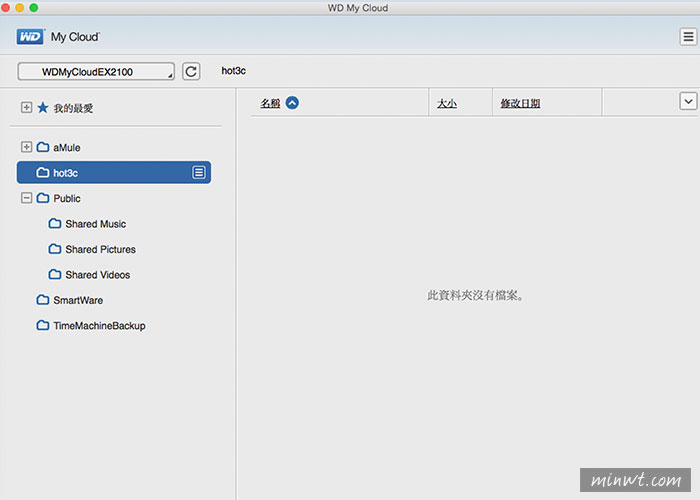
WD MyCloud DL2100管理介面: 而剛剛那只是資料的存取,並不是DL2100的管理畫面,當要進入管理後台的管理畫面時,開啟瀏覽器並輸入NAS的IP位置,接著就會出現管理的登入畫面,而預設沒密碼,所以直接按下方的登入鈕,即可完成登入。 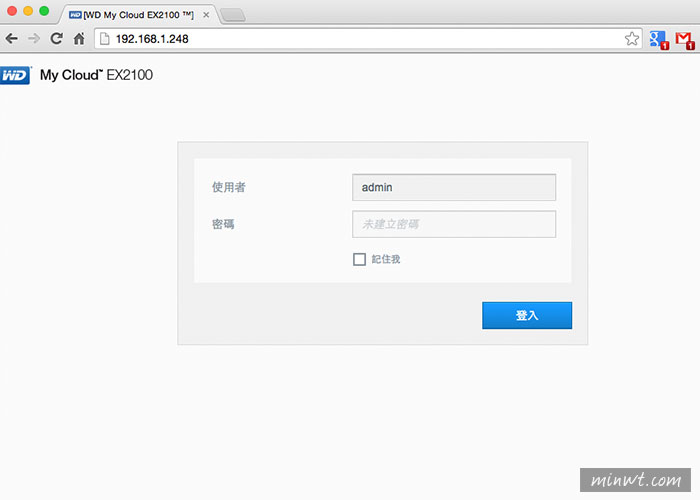
登入完畢後,就會看到一些資訊,這才是DL2100的後台管理介面,從這邊才能設定使用者、RAID、與安裝應用程式,其介面相當的簡約清爽,相當的好理解。 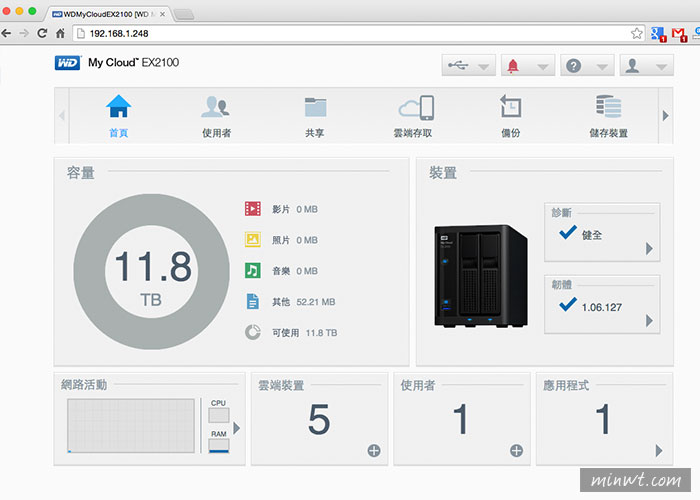
而所有的功能都集中在上方,接著點一下儲存裝置的圖示,進入後預設是為RAID0,為了資料的安全性,所以梅干都會習慣作RAID1,接著點下方的變更RAID模式。 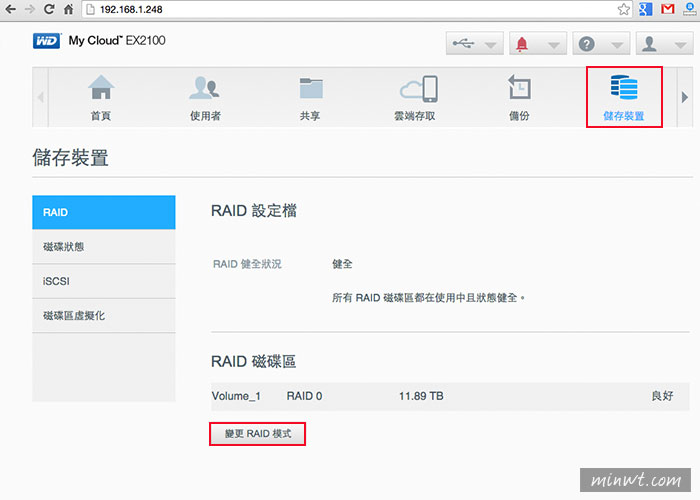
由於更改RAID的模式,原先的資料會被清掉,因此若裡面有資料的話,要先備份出來,否則作完RAID模式修改後,裡面的資料會不見喔!由於梅干才剛開始用,所以裡面沒資料,再按確定鈕。 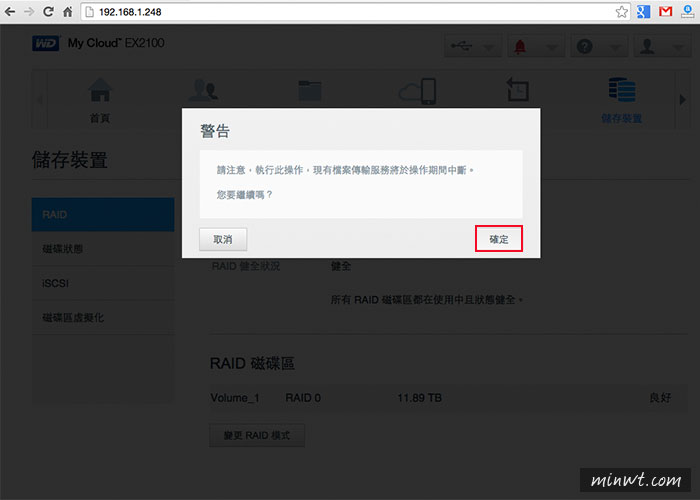
再點左邊的RAID1模式後,再按下一頁。 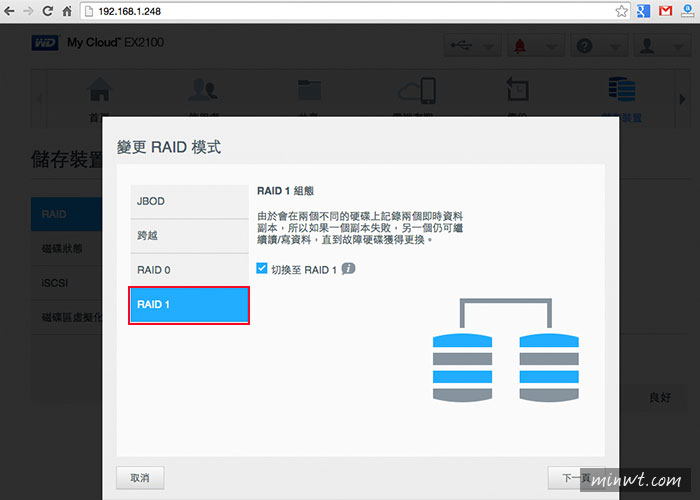
接著再依照精靈指示,就可完成RAID模式的修改。 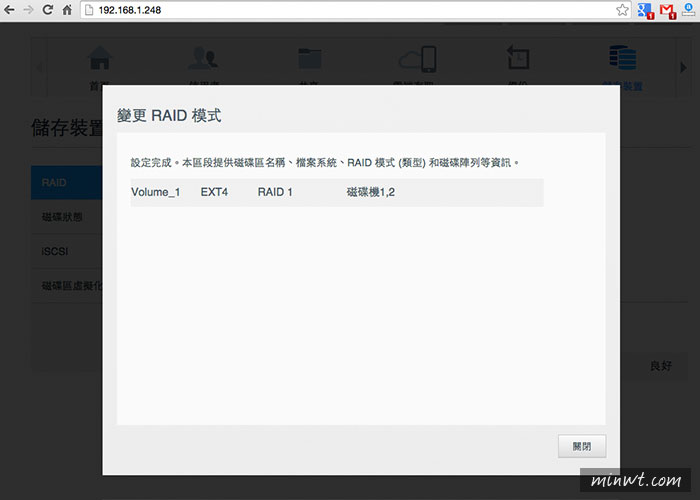
這樣就變成RAID1啦!雖然存取速度比較慢,但至少在資料的保存相對的安全許多。 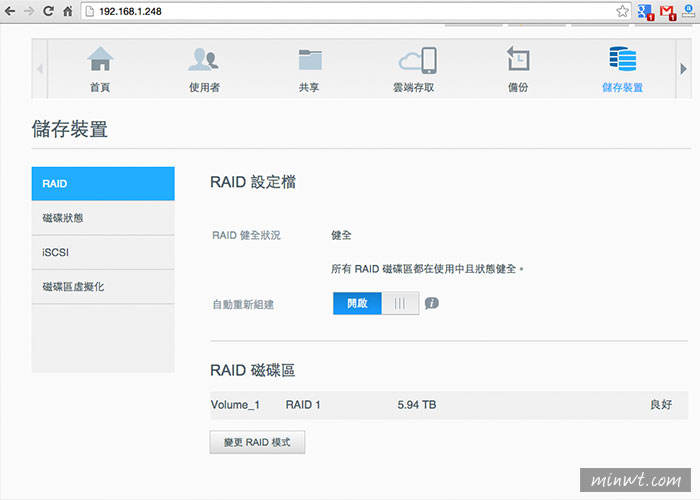
更改完RAID的模式後,接著再點上方的使用者圖示,進入後再點下方的新增使用者圖示。 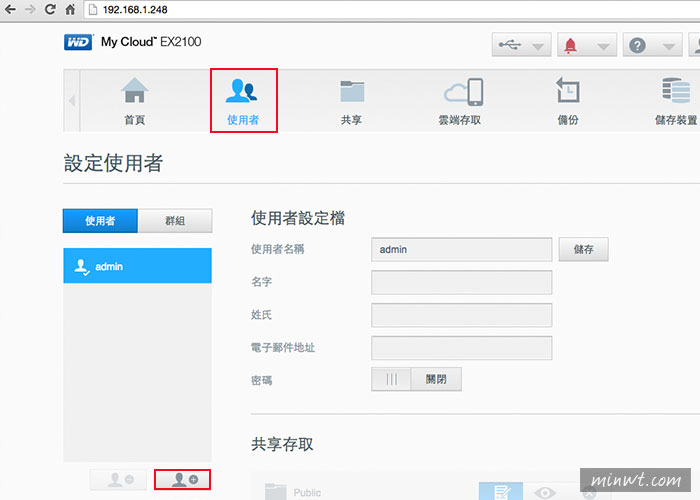
接著再輸入新的使用者的名稱與密碼。 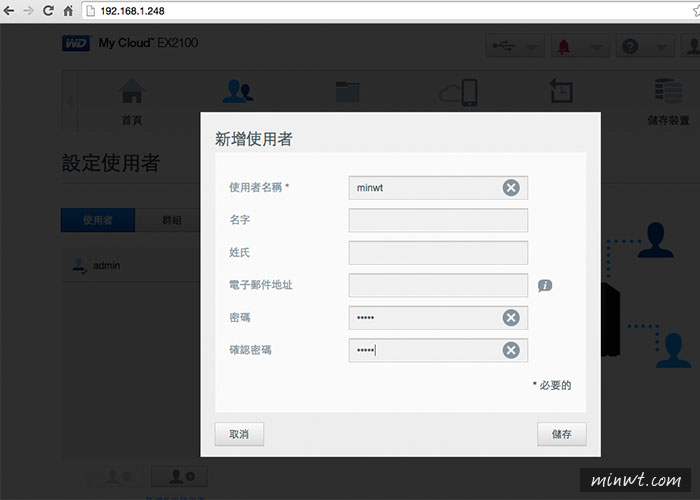
完成後,在左下角的使用列表中,就會看已新增的使用清單。 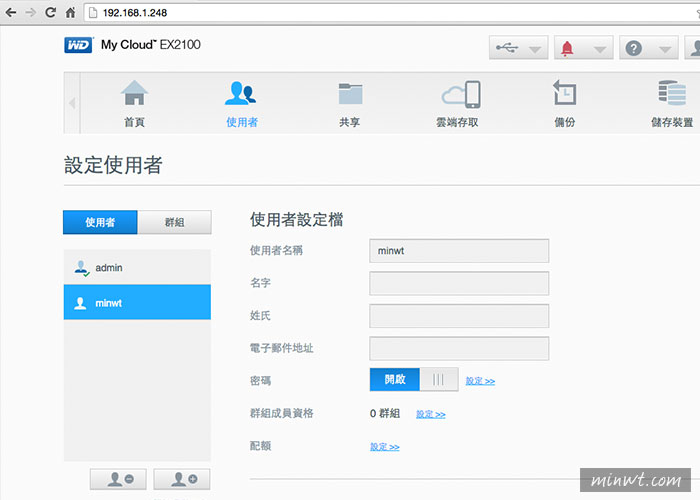
接著再點上方的分享圖示後,在左邊的資料列表中,就會再多一個剛所新增使用的資料夾,這時使用者就可將資料任意的存取在該資料夾中。 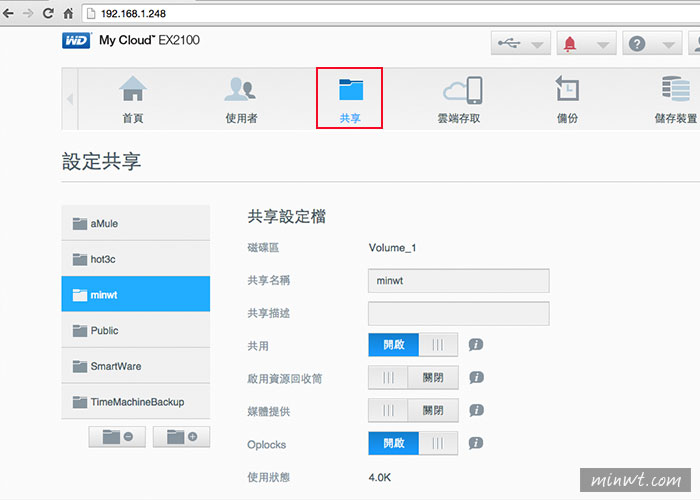
都設定完成後,就可透過網路磁碟的方式來存取資料比較方便,接著再輸入NAS的IP位置。 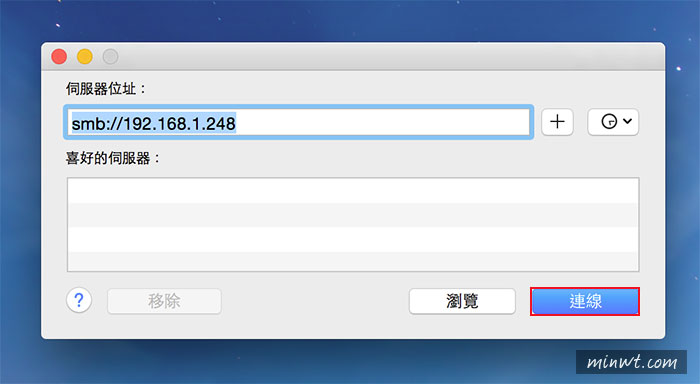
再輸入剛所新增使用者的帳號與密碼。 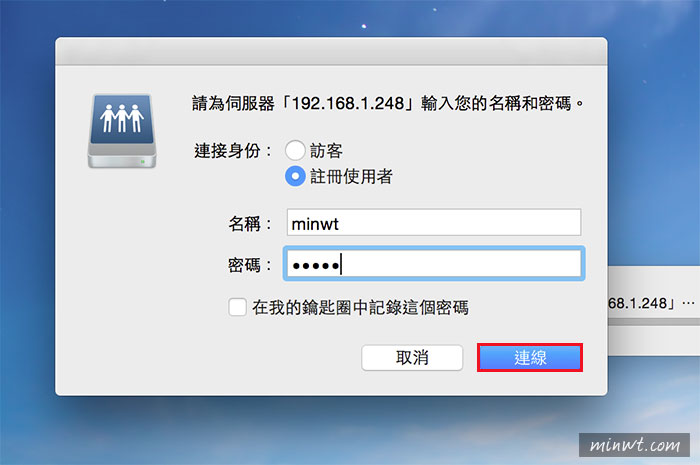
接著再選擇該使用者的資料夾才能正常的存取喔! 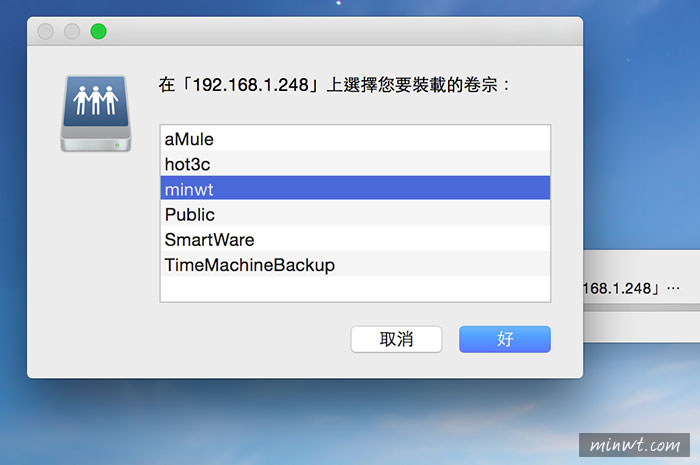
這樣就可開始備份資料囉!是不是超方便的呀!之後梅干再陸續與大家來分享,如何在WD的NAS中架設網站與FTP和手機上的運用。 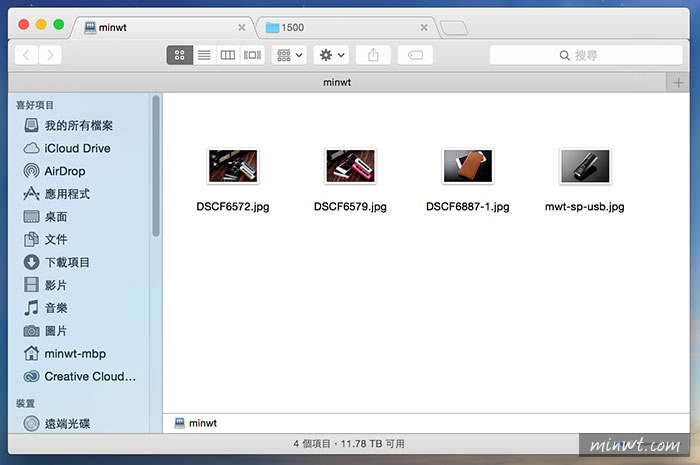
|
| You are subscribed to email updates from 梅問題‧教學網【Minwt】
To stop receiving these emails, you may unsubscribe now. |
Email delivery powered by Google |
| Google Inc., 1600 Amphitheatre Parkway, Mountain View, CA 94043, United States | |
全站熱搜


 留言列表
留言列表


