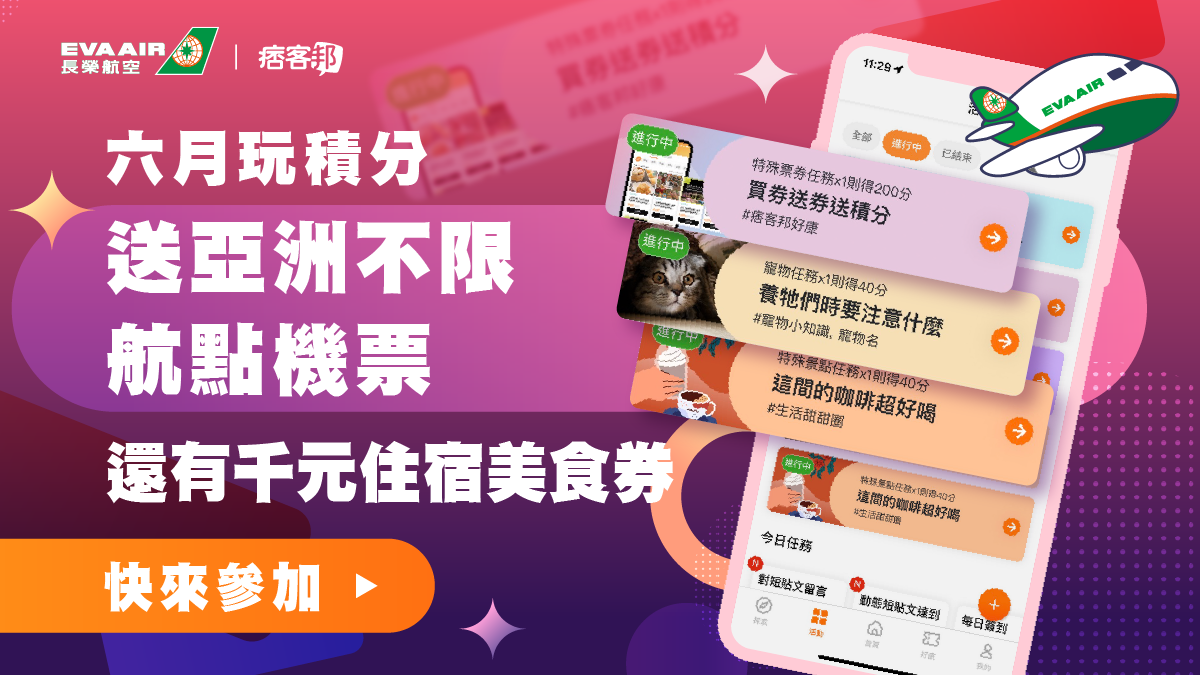免費資源網路社群:[教學] 開啟 Google 兩步驟驗證,使用 Google Authenticator 產生驗證碼,強化帳戶安全 與其他 1 篇新文章
|

|
|
[教學] 開啟 Google 兩步驟驗證,使用 Google Authenticator 產生驗證碼,強化帳戶安全 Posted: 01 Jun 2013 07:22 AM PDT 上次在一個公開的場合,向許多朋友介紹 Google 服務在數位工作上如何應用,其中我便花了一些時間來宣導安全議題,這對每個人來說其實最重要,卻也常常被輕忽。無論是什麼網路服務,通常最基本的都是使用帳戶和密碼來進行驗證,雖然這看起來似乎很安全,其實不然,尤其當你的使用習慣不佳,帳戶密碼是很容易被有心人取得的。
對於 Google、Facebook、微軟等龍頭來說,他們也希望盡可能提供更安全的方法來保護使用者的帳戶,於是近幾年開始陸續推出的「兩步驟驗證」(或雙重驗證)就是一個絕佳的解決方案,或許你已經知道這個方法是如何運作的了,簡單來說,兩步驟驗證在使用者的帳戶密碼組合之後再多加一個驗證動作,而這驗證如何進行?就是透過你的手機來驗證登入者是否為本人。 「兩步驟驗證」通常是以驗證碼方式,搭配簡訊或是應用程式來一起使用,也就是說使用者只要在支援兩步驟驗證的服務上設定好自己的手機號碼,往後以帳戶密碼登入後,還要輸入驗證碼,而這組隨機產生的號碼將會傳到你的手機上,或是以你的手機 App 來進行產生。 Google 早在好幾年前就已經推出「兩步驟驗證」機制,但就我上次去談 Google 服務的經驗,以及從身邊許多朋友的使用情況得知,還是很多人不知道這功能,甚至不了解開啟兩步驟驗證究竟有多麼重要,於是我決定重新寫一篇教學,來教大家怎麼從頭到尾、一步步的設定兩步驟驗證,確實保護你的 Google 帳戶。 你知道你的 Google 帳戶很重要嗎?現在一個 Google 帳戶就可以使用所有的 Google 服務,包括 Gmail 信箱、YouTube、Google+、行事曆等等,甚至有些網路服務也支援從 Google 帳戶直接授權登入,一旦被盜用不但可能救不回帳戶,甚至對你造成麻煩。 要如何設定 Google 兩步驟驗證功能?在設定之前,我先大略講幾個重點:
1. 開啟「Google 帳戶安全性」設定頁面,你可以看到如下圖紅框圈起來的功能,也就是兩步驟驗證,後面的狀態如果是「關閉」,代表你沒有開啟這功能,點擊「設定」開始吧! 帳戶安全性設定:https://www.google.com/settings/security
2. Google 會先給你關於「兩步驟驗證」功能的介紹,點擊右邊的藍色按鈕到下一步。
3. 接著要開始設定你的行動電話,在開始前,你可能會遇到要再次輸入 Google 帳戶密碼的提示訊息,然後把你的手機號碼填入下面「電話號碼」欄位,建議使用會跟著你很久的號碼,不要使用可能用幾個月就會換掉的預付卡、或是公司提供的號碼等等,因為很可能你離職後這號碼就不能繼續用了,這時候你就要重新再設定一次。 下面可以選擇要以何種方式來收取驗證碼,沒有特殊需求,直接選「文字訊息」即可。
4. 輸入完號碼後,Google 會馬上寄送一封簡訊到你的手機裡,將收到的驗證碼填入,如果沒有輸入錯誤,按下「驗證」後就可以通過確認。
5. 到這裡你就成功「啟用兩步驟驗證功能」了,按下「確認」到下一步。
6. 如果你是在自己家裡的電腦,或是你可以信任的電腦上登入 Google 帳戶時,可以勾選底下的「信任這部電腦」功能,就不會每次登入時都要求輸入驗證碼。
如何手機遺失了怎麼辦?Google 已經幫你設想好了,所以有提供「備用電話號碼」功能,你可以新增備用電話號碼,例如把家裡的室內電話號碼加入備用電話,當如果那天手機真的失竊,你就能夠使用其他的方式來取得驗證碼,以登入 Google 帳戶。 如果你要使用室內電話作為備用電話,驗證碼傳送方式記得選「語音來電」。
使用 Google Authenticator 來產生驗證碼,完全免費記得前面提過,如果你是使用 Android、iPhone 或 BlackBerry 裝置的話,可以直接使用一個名為「Google Authenticator」的 App 來產生隨機驗證碼,當你的手機無法接收簡訊,或者你想省下收簡訊的費用,就能選擇這個方式。 選擇你的行動裝置平台,然後照步驟下載、安裝 Google Authenticator 應用程式,接著開啟該應用程式,照著底下的說明以相機掃描條碼,然後將產生的驗證碼輸入下方。
沒問題的話會出現 Google Authenticator 設定成功,往後當你在其他電腦登入你的 Google 帳戶時就會要求你開啟並輸入由 Google Authenticator 應用程式產生的驗證碼。
如果應用程式不支援兩步驟驗證功能,如何登入?例如有些 Android、BlackBerry 或 iPhone 上的應用程式可以登入 Google 帳戶,或是一些郵件軟體、即時通訊軟體等等,但本身並沒有兩步驟驗證功能,也就是說單純輸入帳戶、密碼沒有辦法登入你的 Google 帳戶,這時候可以透過「應用程式專用密碼」功能,來產生某個應用程式專用的「隨機密碼」,僅供該程式存取。 使用方式非常簡單,只有兩個步驟,首先,設定一個要使用的「應用程式專用密碼」名稱,例如 Pseric 的 iPhone ,然後按下「產生密碼」。
接著把隨機產生的 16 組英文密碼輸入該應用程式,作為你登入 Google 帳戶的密碼,就能完成登入的程序,而這密碼只能輸入一次,你不用記住此密碼。
最後,把備用驗證碼列印下來如果最後你用盡所有方法,都沒辦法獲取你的驗證碼時,是不是就表示你的 Google 帳戶將永遠鎖定,而沒辦法繼續使用了?其實不然,你可以在設定兩步驟驗證功能時,按下「顯示備用碼」,然後將產生的十組備用碼列印下來,放在你的皮夾或其他安全的地方,倘若有天你真的怎麼樣都無法登入 Google 帳戶時,就能透過備用碼來登入。
後記講了這麼多,不知道你是否認同我說的 Google 帳戶真的很重要,必須開啟「兩步驟驗證」功能來增加它的安全性?無論我說再多,都不如你實際真正去操作一次,還在猶豫嗎?趕快去設定一下你的 Google 帳戶,以後就不用擔心帳戶密碼被盜用的問題了… 至少對方在登入你的帳戶前,還必須確認是否為你本人,這樣想起來不是安全多了嗎? |
|
DriveConverter:Google Drive 雲端硬碟線上轉檔 Posted: 31 May 2013 10:05 PM PDT
許多人開始以雲端硬碟來取代傳統隨身碟,你也把檔案放到網路硬碟上了嗎?例如 Dropbox、Google Drive、SkyDrive 都是不錯的選擇,有時候你會遇到要轉檔的情形,檔案可能放在雲端硬碟上,你的作法可能跟我一樣,會先將檔案下載下來,才用轉檔軟體進行轉檔,這樣不僅麻煩,而且有多此一舉的感覺。
如果你是使用 Google Drive 雲端硬碟的話,本文要介紹的 DriveConverter 服務是讓你可以直接在雲端上自動轉檔,完全不用再把檔案下載回來,這款線上轉檔服務速度快、靈活,且支援許多種檔案類型(包括文件、圖片和音訊格式),甚至於想把檔案轉檔後自動上傳至 Google Drive 也能辦到。 支援的轉檔類型DriveConverter 可以針對文件、圖片和音訊格式來進行轉檔,包括:
網站名稱:DriveConverter 使用教學1. 開啟 DriveConverter 網站,點擊中間藍色的 Convert Files Now! ,如果你已經登入 Google 帳戶的話會顯示授權提示,DriveConverter 需要你提供權限才能夠存取你 Google 雲端硬碟中的檔案和文件。
2. 接著會列出你儲存在 Google 雲端硬碟,且可以支援轉檔的檔案列表,點擊右上角可以切換清單和縮圖模式,我習慣切到清單比較容易找到自己要轉檔的檔案。(這裡列出的檔案只有 DriveConverter 支援能轉檔的格式)
3. 如果你想轉檔的檔案不存在於 Google Drive 內,點擊左邊的 Upload 能從電腦裡選擇要上傳轉檔的檔案。
4. 選定好要轉檔的文件後,在 (1) 裡選擇要轉成那一種格式,如果你想在轉檔完成後自動把檔案上傳到 Google Drive 的話,把 (2) 打勾,按下 Convert 開始轉檔。
5. 完成後如果你有勾選 “Save to drive when finished?" ,檔案會自動上傳到你的 Google Drive,或者可以點擊 “Download" 來下載轉檔後的文件。
6. 另外,當你授權 DriveConverter 應用程式可以存取你的雲端硬碟後,開啟 Google Drive 時在要轉檔的文件上按下滑鼠右鍵,從「選擇開啟工具」裡也可以找到「DriveConverter」,選定後就能直接傳到 DriveConverter 轉檔。
|
| You are subscribed to email updates from 免費資源網路社群
To stop receiving these emails, you may unsubscribe now. |
Email delivery powered by Google |
| Google Inc., 20 West Kinzie, Chicago IL USA 60610 | |






















 留言列表
留言列表