close
♣梅問題‧教學網【Minwt】♣ |
- 《Tool Pen》工師都要有一把的自動換芯六合一螺賴把
- 網設必知-電腦也可裝網路免費ICON Fonts並應用於Photoshop
- 《虹光Avision IS1000平台掃瞄器》免接電腦One Touch立即掃描
|
Posted: 15 Jul 2015 12:18 AM PDT  Tool Pen: 外型就跟小時候,可換芯的鉛筆一樣,只是換的是螺絲頭。 
而螺絲頭分別有星型、十字、一字、六角四大類,且每類又有大小之分,幾乎平常常見的接頭應有盡有。 
用法就跟換鉛芯一樣,從上往下推,就可一直更換不同的螺絲頭。 
且相當的小巧,口袋就放的下。 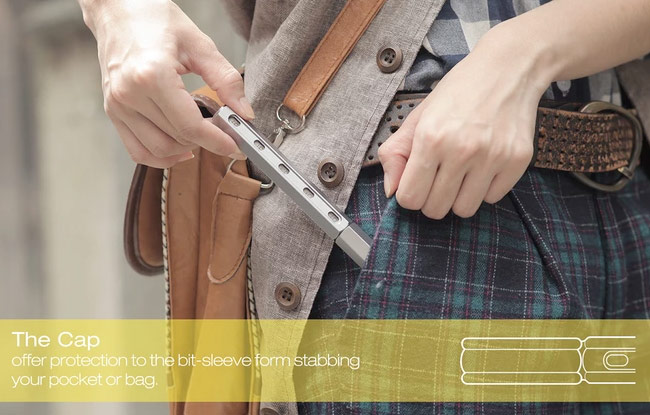
足以滿足生活上所需,無論是要拆門鎖、電腦、櫥櫃都沒問題啦!且等於一隻螺賴把取代全部的螺賴把,真是超方便的,雖然一隻不便宜,但還蠻值得一買,有需要的朋友,可參考看看囉! 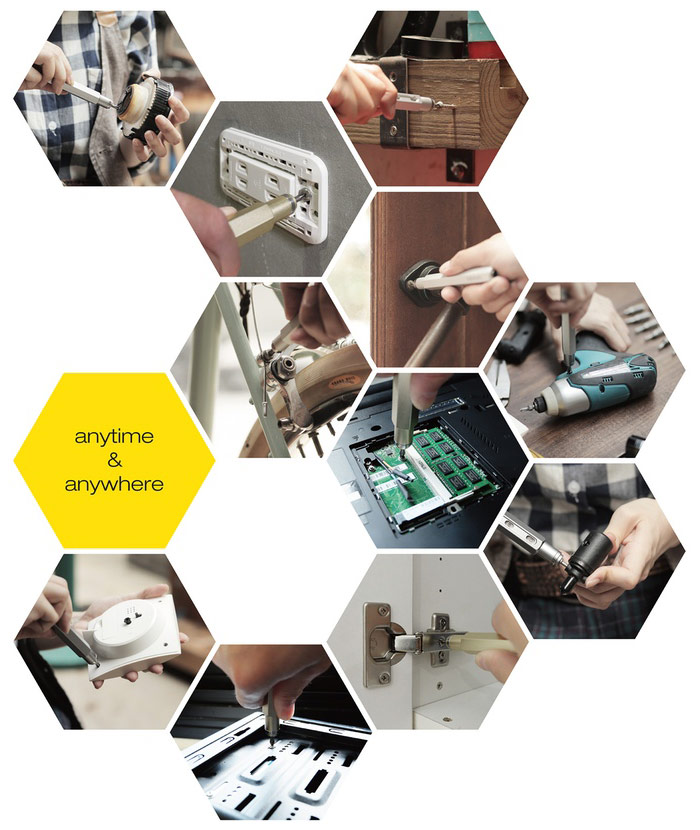
|
|
網設必知-電腦也可裝網路免費ICON Fonts並應用於Photoshop Posted: 14 Jul 2015 09:30 PM PDT Step1 只要是免費的ICON FONTS下載回來解壓後,在fonts的資料夾中,就會看到xxx.ttf檔,這就是字型檔,接著只要雙響它,並按安裝字體。 Step2 當安裝完畢後,就會看到所有的ICON圖示。 Step3 接著切到縮圖示模式,並將字級調大一點,比較方便看,由於這些圖示無法打的出來,所以當要在Photoshop中顯示時,先點選所要的圖示,再按Ctrl+C複製。 Step4 接著再貼到Photoshop,這時會看到一個叉叉圖示,是很正常的,因為這是一個圖示,並非所有字型都有。 Step5 接著從字型的下拉選單中,選擇剛所安裝的圖示字型。 Step6 哈~選擇完畢後,原來的叉叉就變成剛所複製的圖示啦!同時還可任何的改變圖示大小,都不會失真。 Step7 甚至也可改變顏色,因此當下回在製作版型時,需要使用到圖示時,就不用再自己慢慢的繪製啦! |
|
《虹光Avision IS1000平台掃瞄器》免接電腦One Touch立即掃描 Posted: 14 Jul 2015 03:00 PM PDT 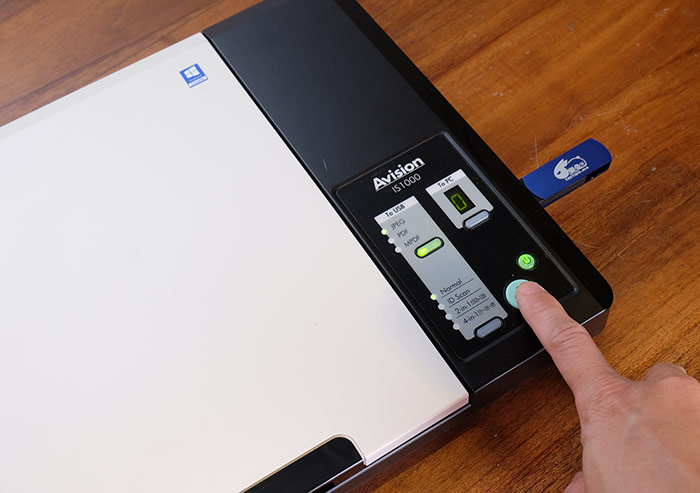 虹光Avision IS1000:
儲存方式:電腦/usb裝置儲存
儲存格式:jpg、pdf、mydf 掃描解析:1200 dpi 掃描種類:相片、收據、證照、文件 哈~就是它,,簡單的牛皮紙包裝,與黑色油墨印刷,感覺相當的環保。 
打開後,分別有IS1000掃描器、變壓器、傳輸線外,還有安裝光碟與說明書。 
這一個變壓器是雙電壓,且輸出為12V/1.5A,所以只要找到USB轉12V也可接行動電源就可使用。 
其大小就比一般的A4再大一點點。 
面板也相當的簡單,只需設定儲存格式,與掃描的類型。 
側邊有USB2.0的插孔,只要接上就可將掃描的檔案,直接儲存在USB隨身碟中。 
後方分別有電源孔,以及一個USB連接孔,當要與電腦連接時,就可由此進行連接。 
打開後,可掃描的範圍為A4大小。 
接上電源後,再按下前方的電源鈕,立即就可啟用。 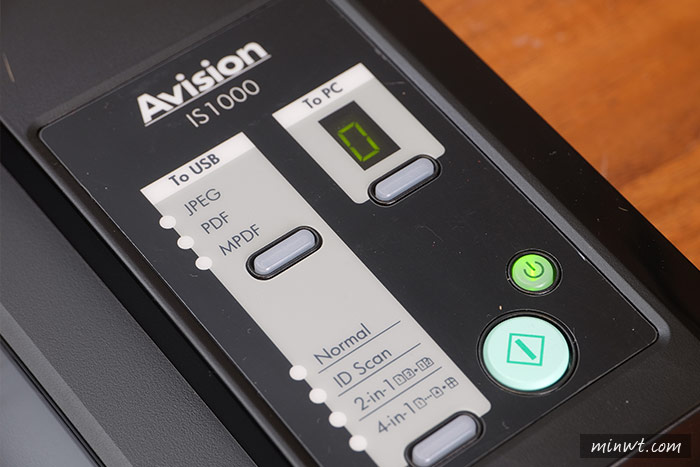
這時再接上USB隨身碟。 
將要掃描的文件,與箭頭對齊。 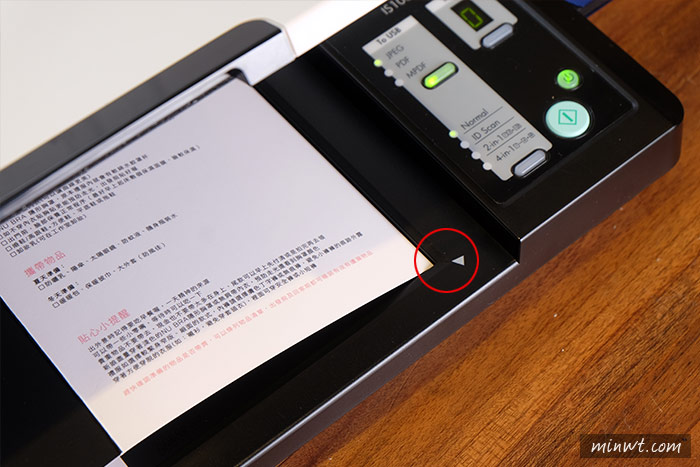
再設定好儲存格式與類型後,就可按下掃描鈕,當在掃描與儲存時,上方的燈號會開始閃爍,直接燈號持亮表示已儲存完畢,若中途拔出的話,會出現error。 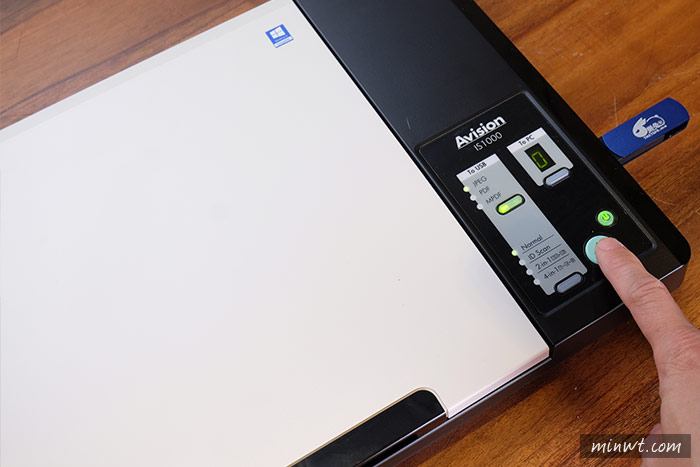
當掃描好的文件檔,會自動儲存在100PHOTO中,哈~這樣是不是很方便,且掃描的效果還蠻不錯,會比用相機拍攝來的方便許多,而IS1000接電腦時,再安裝軟體後,也可透過電腦進行掃描,但梅干個人覺得還是單鍵掃描最為方便,因此常有要掃描一些文件的朋友,IS1000不妨可考慮一下囉! 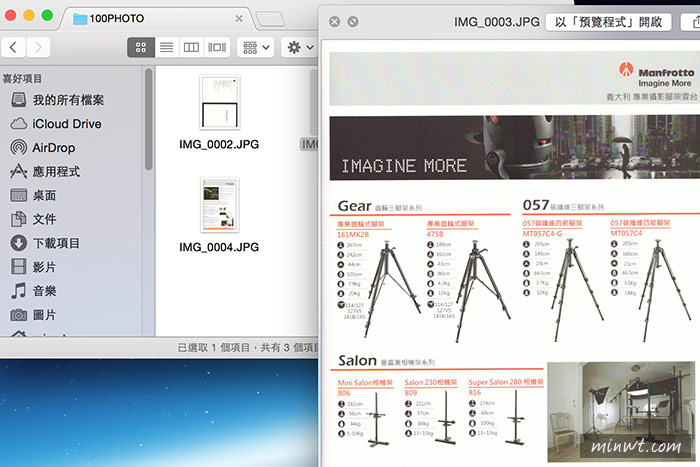 |
| You are subscribed to email updates from 梅問題‧教學網【Minwt】
To stop receiving these emails, you may unsubscribe now. |
Email delivery powered by Google |
| Google Inc., 1600 Amphitheatre Parkway, Mountain View, CA 94043, United States | |
全站熱搜


 留言列表
留言列表


