免費資源網路社群:Placekitten 產生特定大小的小貓範例圖片,製作網頁、平面設計師適用! 與其他 1 篇新文章 |

|
|
Placekitten 產生特定大小的小貓範例圖片,製作網頁、平面設計師適用! Posted: 14 Aug 2014 05:37 AM PDT
對於製作網頁或平面設計師來說,當主要的圖片尚未放入時,仍需要先使用範例圖片來填充某些區塊,這在英文稱為 Placeholder,意思就是佔用某個範圍的意思,不過若要自行製作特定大小的圖片也太費時間,先前我介紹過可以透過修改網址,產生特定大小範例圖片的服務,例如 Fake Images Please 或是 Placehold.it,都可以利用一行鏈結來產生圖片,如果你覺得這些服務產生的圖片太過呆板,可以使用本文要介紹的 Placekitten,它能依照你的需要,產生特定尺寸的小貓圖。
網站名稱:Placekitten Placekitten 是一個很可愛的服務,我想也是專為愛貓人士所設計的工具,透過一行鏈結,Placekitten 會產生特定尺寸的小貓圖,是的,就是小貓圖片。舉例來說,假設你要一張彩色、640 x 480 大小的佔位圖片,只要使用:http://placekitten.com/640/480 即可生成;若要一張黑白、320 x 240 大小的佔位圖片,可以使用 http://placekitten.com/g/320/240 來自動產生。 網址列前方第一個數字為圖片寬度(Width)、第二個數字為圖片高度(Height),若網址裡帶有一個 /g/ 則產生黑白的小貓圖。 下圖是我透過 Placekitten 產生的兩張小貓範例圖,大小皆為 640 x 480,當然你可以透過修改網址,產生任何大小、尺寸的小貓圖片,直接以程式碼將圖片插入設計中的網頁,或是把圖片保存下來使用。
對了,如果你在製作網頁或進行平面設計工作時,需要使用到範例文字,我先前也介紹過「12 個你應該知道的中英文假字、文章產生器(Lorem Ipsum)」,能幫助你產生隨機文字,讓你在需要文字時可以有範例能夠使用,又不會影響閱讀。 喜歡免費資源網路社群的文章嗎?歡迎追蹤我們的 Facebook、Twitter 和 Google+,或是透過 Email 訂閱更新。 |
|
SpiderOak 免費 2 GB 雲端同步空間,更注重用戶隱私的網路硬碟 Posted: 13 Aug 2014 08:41 PM PDT
相較於一些知名的雲端同步工具,例如:Dropbox、Google Drive 或 OneDrive ,SpiderOak 是比較少被提及的服務,SpiderOak 是一個美國的線上備份、同步空間,從 2007 年開始提供服務,目前已經推出包含 Windows、Mac OS X、Linux 等平台可以使用的同步工具,也能為行動裝置例如 iOS、Android 所支援,SpiderOak 的操作方式跟一般雲端同步工具差不多,只要把檔案拖曳到雲端資料夾,就能將檔案上傳到遠端伺服器,也就是俗稱的異地備份。
不同的是 SpiderOak 特別注重用戶隱私,主打 “Zero-Knowledge” Privacy,提供了客戶端加密金鑰功能,這也意味著即使是 SpiderOak 的內部員工也無法存取、檢視使用者的檔案,因此,假設 SpiderOak 端遭到威脅、或是被外部黑客入侵,你的檔案也不會有洩漏的風險,這是跟一般雲端硬碟比較不同的部分。 SpiderOak 分為免費及付費用戶,在免費方案裡,使用者可以享有 2 GB 的免費空間,或者可以付費(每月 $10 美元)來升級為 100 GB,這項服務的速度快、安全穩定,雖然同步工具不如 Dropbox 這麼簡單、易用,但其實他們的目標都是一樣的,可以為使用者更安全地儲存、同步手邊的重要資料。 如果你正在尋找一個合適的雲端硬碟,不妨試試看 SpiderOak 吧!相信你也會喜歡這個服務。 網站名稱:SpiderOak 使用教學Step 1 第一次使用時,從首頁填入你的 Email,或從右上角點選 Try for Free 來進入註冊頁面,依序填入 Email、名稱、帳號、密碼及密碼提示,送出後先至 Email 信箱收取驗證信,點選信中的確認鏈結即可完成啟用帳戶。
Step 2 點選 SpiderOak 網站裡的 Download 頁面,下載、安裝適合你的同步端工具,目前已經支援 Windows、Mac、Linux(32、64 位元),行動裝置則有 iOS、Android App 可以使用。
Step 3 安裝後開啟 SpiderOak,輸入你註冊的帳號、密碼,將裝置連結到 SpiderOak 帳戶,第一次使用會要求使用者設定裝置名稱,請填入一個易於辨識的代號(例如 Pseric’s Windows 7),未來就能從裝置裡輕鬆找到你所需要的檔案。
Step 4 如果設定途中有跳出「Windows 防火牆已封鎖了這個程式的一些功能」時,記得按下「允許存取」,讓 SpiderOak 可以使用網路連線。
Step 5 SpiderOak 預設會在「我的文件」裡建立一個「SpiderOak Hive」同步資料夾,所有放入這個資料夾的檔案(例如文件、圖片、影片等等)都會透過 SpiderOak 客戶端同步工具自動上傳、同步到雲端硬碟。除此之外,使用者也可以自行設定要備份的分類路徑。
Step 6 在 SpiderOak 的主畫面,會顯示目前已連結的裝置、網路速度、備份及同步情形,如果沒有特殊需求,其實只要保持預設的設定值即可。
Step 7 跟 Dropbox 不太一樣的是 SpiderOak 不同裝置間的檔案是分開保存的,這也表示如果你有多台裝置,在連結 SpiderOak 後檔案並不會通通放在一起,而是以裝置名稱來區隔。從 SpiderOak 的同步工具裡可以檢視這些檔案的路徑、下載或是產生分享鏈結。
Step 8 早期 SpiderOak 沒有單獨產生分享鏈結的功能,不過現在已經可以透過同步工具來產生共享鏈結,如果你想將檔案分享給別人,讓他們可以直接下載的話,透過 SpiderOak 建立分享鏈結也是個不錯的方法。
Step 9 如果你想將特定的雲端資料夾分享給親朋好友,可以透過 Share 功能來建立、設定,不過 SpiderOak 的分享功能並不如 Dropbox、Google 雲端硬碟這麼簡單,老實說介面有些複雜,需要透過 SpiderOak ShareRoom 才能將資料夾分享給其他使用者。
喜歡免費資源網路社群的文章嗎?歡迎追蹤我們的 Facebook、Twitter 和 Google+,或是透過 Email 訂閱更新。 |
| You are subscribed to email updates from 免費資源網路社群
To stop receiving these emails, you may unsubscribe now. |
Email delivery powered by Google |
| Google Inc., 20 West Kinzie, Chicago IL USA 60610 | |
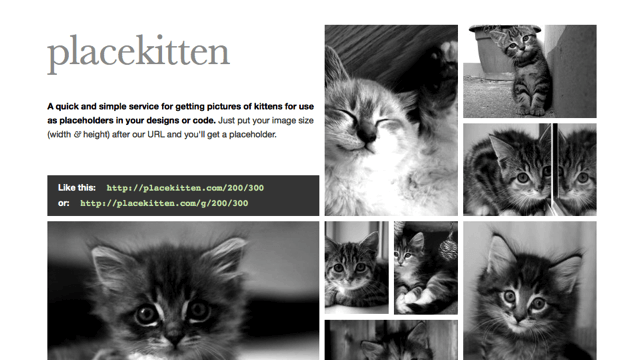


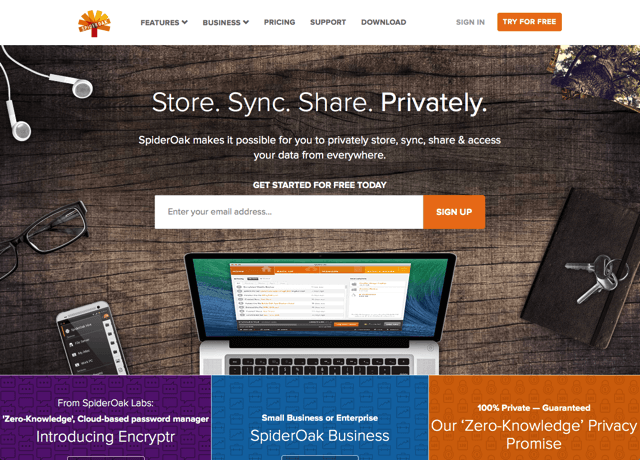
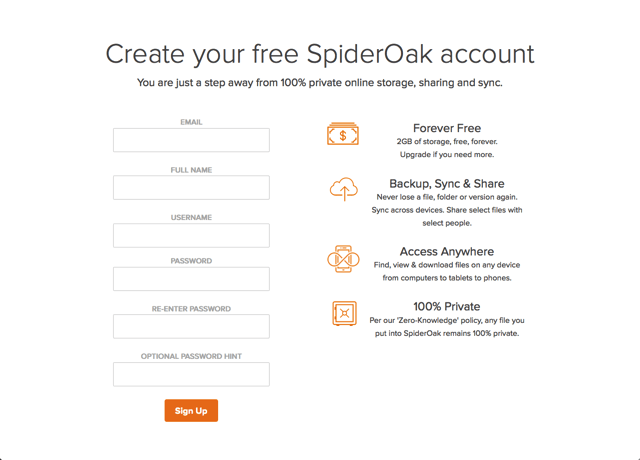
![sshot-2014-08-14-[1].png SpiderOak](http://cdn.free.com.tw/blog/wp-content/uploads/2014/08/SpiderOaksshot-2014-08-14-1.png)
![sshot-2014-08-14-[2].png SpiderOak](http://cdn.free.com.tw/blog/wp-content/uploads/2014/08/SpiderOaksshot-2014-08-14-2.png)
![sshot-2014-08-14-[5].png SpiderOak](http://cdn.free.com.tw/blog/wp-content/uploads/2014/08/SpiderOaksshot-2014-08-14-5.png)
![sshot-2014-08-14-[6].png SpiderOak](http://cdn.free.com.tw/blog/wp-content/uploads/2014/08/SpiderOaksshot-2014-08-14-6.png)
![sshot-2014-08-14-[8].png SpiderOak](http://cdn.free.com.tw/blog/wp-content/uploads/2014/08/SpiderOaksshot-2014-08-14-8.png)
![sshot-2014-08-14-[10].png SpiderOak](http://cdn.free.com.tw/blog/wp-content/uploads/2014/08/SpiderOaksshot-2014-08-14-10.png)
![sshot-2014-08-14-[11].png SpiderOak](http://cdn.free.com.tw/blog/wp-content/uploads/2014/08/SpiderOaksshot-2014-08-14-11.png)
![sshot-2014-08-14-[12].png SpiderOak](http://cdn.free.com.tw/blog/wp-content/uploads/2014/08/SpiderOaksshot-2014-08-14-12.png)


 留言列表
留言列表


