|
【S6密技】一直叫我更新有事嗎?關閉App通知,杜絕疲勞轟炸
Posted: 19 May 2015 09:16 PM PDT
在手機裡的應用程式,大多會有「更新訊息自動提示」的功能,雖然這項功能立意良好、能讓使用者注意到來自於應用程式的最新資訊,但卻也被不少遊戲或是購物程式所濫用,三不五時就傳來廣告訊息,實在是讓人不勝其擾,不過好在可以透過系統的設定來解決這個小問題,讓我們不再一天到晚被「轟炸」了!
1. 進入「設定」App,在「裝置」類別下選擇【音效與通知】,再點選【應用程式通知】。
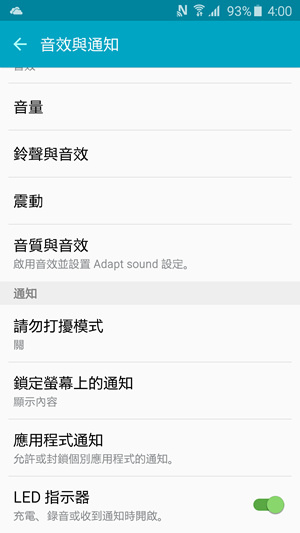
2. 接著會看見所有發送通知應用程式的列表,我們可以找到想要關閉通知的應用程式,點一下進入設定。
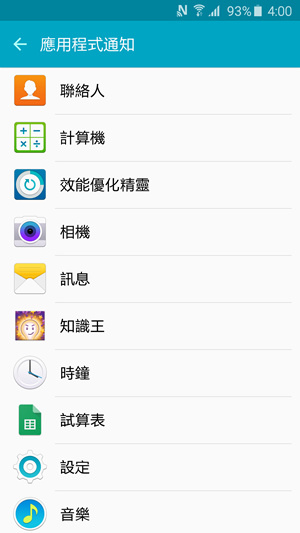
3. 只要將「封鎖通知」的開關打開,就能夠關閉應用程式的通知提示,讓我們不再會受到打擾啦!
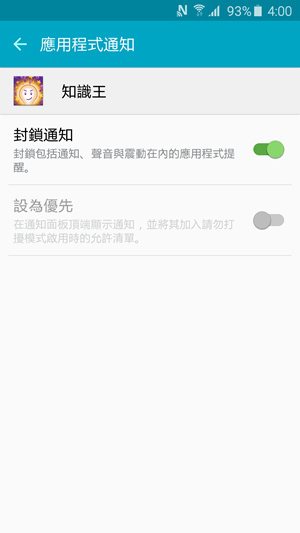
應用程式通知,另一種相反的應用方式
我們除了透過「應用程式通知」的設定,關閉掉不想看到的應用程式提示訊息,相反的,若是有些應用程式的通知訊息非看不可(例如:Facebook),那也可以透過下面的方式來設定哦!
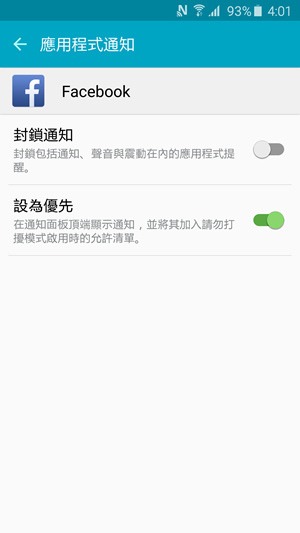
※若是有特定的應用程式,是我們希望能夠優先顯示提示的,也可以,開啟「設為優先」的開關,以便這個程式的訊息能夠隨時提供更新訊息!
本文同步刊載於>>
Samsung GALAXY S6 & S6 edge 完全活用技法200+
比說明書更完備!
200招應用技法全圖解!

 歡迎加入PCuSER密技爆料粉絲團 歡迎加入PCuSER密技爆料粉絲團
 |
|
用臉書偷偷告白
Posted: 19 May 2015 09:13 PM PDT
現在幾乎全台灣人人都有臉書,有時我們會透過臉書來結交一些異性朋友,而現在有一個網站,如果你對那個異性有意思,可以透過這個網站登入你臉書來告白,如果沒有勇氣當面說的朋友,或許這個方式可以參考看看!
1. 首先來到Crush Notifier網址「http://goo.gl/xLpCUV」,先點擊左上方的〔Log in with Facebook〕按鈕。
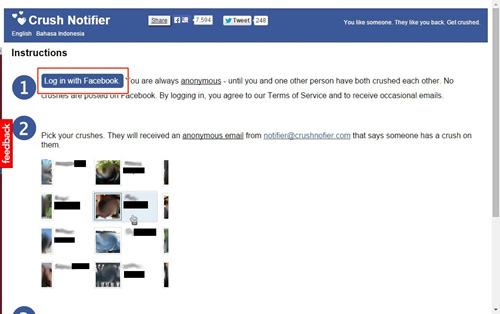
2. 接著要按一下〔確定〕讓此網站取得你的授權。接著會回到網站,下方就都是你朋友的名單,點下去要告白對象之後,Crush Notifier將會送出匿名電郵,幫你告白喔,不過建議告白還是當面比較帥啦~
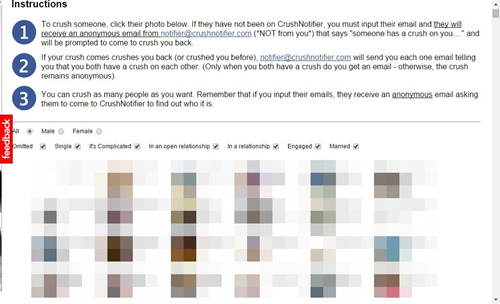
本文同步刊載於>>
密技偷偷報【密】字第柒拾陸號
密技偷偷報全彩新改版!
超值不加價,爆量密技大滿載!

 歡迎加入PCuSER密技爆料粉絲團 歡迎加入PCuSER密技爆料粉絲團
 |
|
查看按過那些粉絲團的讚
Posted: 19 May 2015 09:10 PM PDT
使用臉書許久之後,因為現在的粉絲團數量越來越多,有時我們想要知道按過那些粉絲團的讚,成為那些粉絲團的FANS都不太清楚,這邊筆者介紹一個方式,讓你可以快速找出曾經成為哪幾個粉絲團的粉絲!
1. 先連上「http://goo.gl/tVIbKE」,就會看到一個Facebook Page Unlike的網頁,接著我們按一下右上方的〔Sign In With Facebook〕。
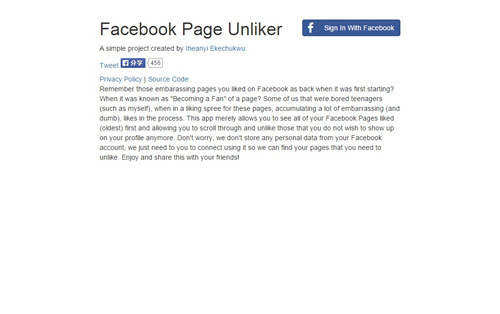
2. 接著就會看到一個要登入授權的畫面,我們按右下方的〔確定〕。之後等個幾分鐘,就會出現你曾經成為那些粉絲團的粉絲,如果發現有想取消的話,按一下〔讚〕就可取消。
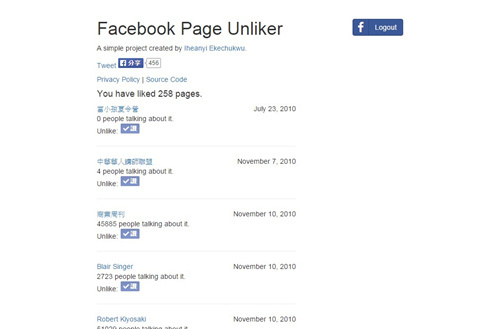
本文同步刊載於>>
密技偷偷報【密】字第柒拾陸號
密技偷偷報全彩新改版!
超值不加價,爆量密技大滿載!

 歡迎加入PCuSER密技爆料粉絲團 歡迎加入PCuSER密技爆料粉絲團
 |
|
【S6密技】別再一鏡到底啦!免剪接也能拍出多鏡變化的有感影片
Posted: 14 May 2015 03:05 AM PDT
想要呈現出一段流暢又敘事清楚的影片,通常在拍攝後,我們都會需要靠後製剪輯來完成最終的成品。但實際上,在我們利用Galaxy S6與S6 edge的相機進行錄影時,只要預先設想好鏡頭的變化,再搭配「暫停」的功能,就能讓我們在「免後製」的情況下,打造出鏡頭轉換順暢的影片呢!
1. 點選「錄影」鈕,當我們需要轉換不同鏡頭位置時,請點一下畫面上的[暫停]。這時候錄影不會立即終止,讓我們有餘裕可以變動一下鏡頭的位置。

2. 在設定好下一個鏡頭位置之後,請點一下畫面上的[繼續]來進行錄影。反覆利用「暫停」與「繼續」,就能夠在不剪輯後製的情況下,讓我們拍出鏡頭呈現豐富的有趣內容了。
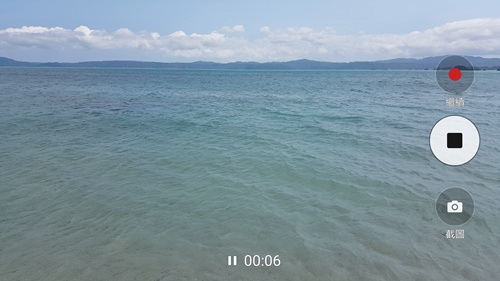
如何活用「暫停」打造出流暢的鏡頭轉換效果?
一般在電視、電影的拍攝時,為了表現出故事情節的轉折,導演都會預先安排好每一個鏡頭的設定與位置。當然,我們使用手機拍攝時,可以不用這麼正經八百,但建議大家在拍攝一段影片時,腦海中還是要預先規劃好整段影片的呈現流程,就能在每一個鏡頭利用「暫停」與下一個鏡頭的「繼續」呈現出流暢的鏡頭轉換效果。
本文同步刊載於>>
Samsung GALAXY S6 & S6 edge 完全活用技法200+
比說明書更完備!
200招應用技法全圖解!

 歡迎加入PCuSER密技爆料粉絲團 歡迎加入PCuSER密技爆料粉絲團
 |
|
有趣的網頁稍後再看
Posted: 14 May 2015 02:58 AM PDT
網路的世界實在太迷人了,有時候我們只是要查一個資料,就莫名其妙開了一堆新分頁,連到雲深不知處。而真正要瀏覽的網頁和隨手點開的網頁全都混在一起時,工作效率往往就會受到影響。這時候,我們就需要「Tab Snooze」,來幫助我們做時間管理,安排不同時段瀏覽不同重要性的網頁。
1. 開啟Google Chrome瀏覽器,上網連至「http://goo.gl/czhYeH」,安裝「Tab Snooze」擴充功能套件。
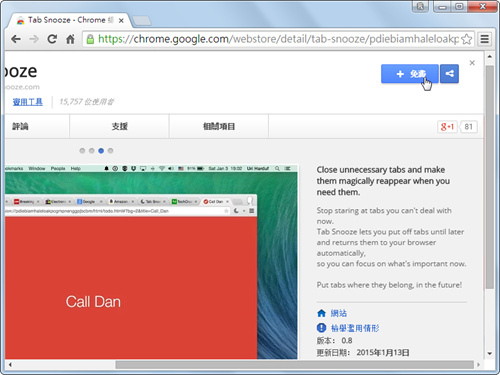
2. 當開啟的分頁太多,某些頁面想要晚一點再瀏覽時,只需點選擴充功能列上的「Tab Snooze」圖示,即可從下拉選單中選取要瀏覽的時間。

3. 如果在下拉選單中找不到要選取的時間,可以點選右下方的「Pick Date」,此時會出現小月曆,從上面點選要瀏覽的日期及時間後,按下〔Set〕。
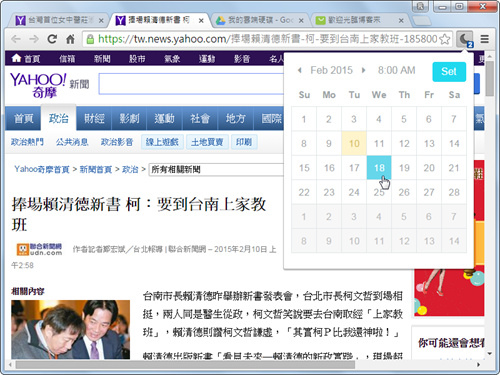
4. 點選下拉選單中的「Snoozed tabs」時,會出現「Snoozed List」,依時間順序列出我們要延後瀏覽的網頁清單,可以即時瀏覽或按下後面的「X」移除該頁面。
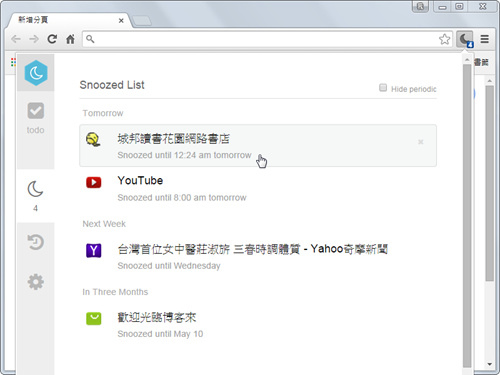
5. 另外,點選下拉選單中右下方的 ,會跳出一個新分頁,可以在頁面中間輸入待辦事項,按下左下角第二個圖示,可以設定提醒時間。 ,會跳出一個新分頁,可以在頁面中間輸入待辦事項,按下左下角第二個圖示,可以設定提醒時間。
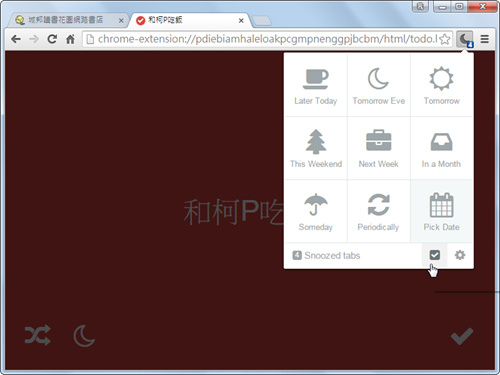
6. 而點選下拉選單右下角的齒輪圖示,會出現設定頁面,可以進行各項細節的個人化設定,讓「Tab Snooze」在使用上更為方便。
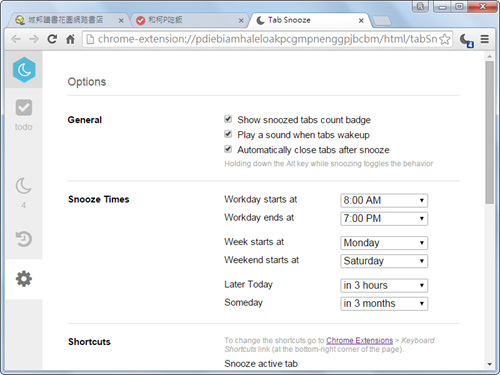
本文同步刊載於>>
密技偷偷報【密】字第柒拾陸號
密技偷偷報全彩新改版!
超值不加價,爆量密技大滿載!

 歡迎加入PCuSER密技爆料粉絲團 歡迎加入PCuSER密技爆料粉絲團
 |
|
關閉網頁中吵死人的背景音樂
Posted: 14 May 2015 02:52 AM PDT
隨著大家的頻寬增加,現在有越來越多的網路影音廣告,這些突如其來的廣告,也經常造成瀏覽的困擾,尤其當開啟很多分頁時,更是魔音穿腦。其實Google Chrome瀏覽器中有一項隱藏的功能,可以讓我們快速關閉網頁中的音效,快來瞧一瞧吧!
1. 開啟Google Chrome瀏覽器,在上方網址列輸入「chrome://flags/#enable-tab-audio-muting」,按下〔Enter〕鍵後會跳至設定頁面,找到其中的「啟用分頁音訊開關使用者介面控制項」。
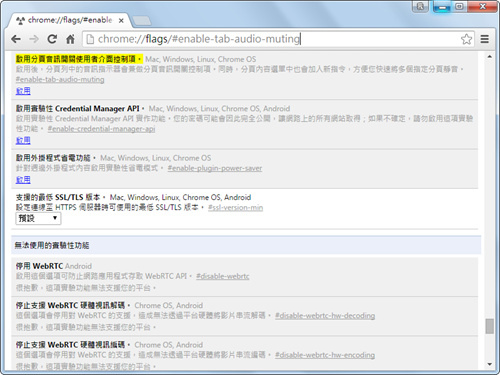
2. 按下下方的「啟用」後,在最下方會出現「您的變更將於下次重新啟動Google Chrome時生效。」提示,按下〔立即重新啟動〕即可重新開啟Google Chrome。

3. 當頁面有聲音效果時,分頁頁籤旁會出現喇叭符號 ,在頁籤上按滑鼠右鍵,從快速選單中點選【關閉分頁音訊】,即可關閉該分頁的聲音。 ,在頁籤上按滑鼠右鍵,從快速選單中點選【關閉分頁音訊】,即可關閉該分頁的聲音。
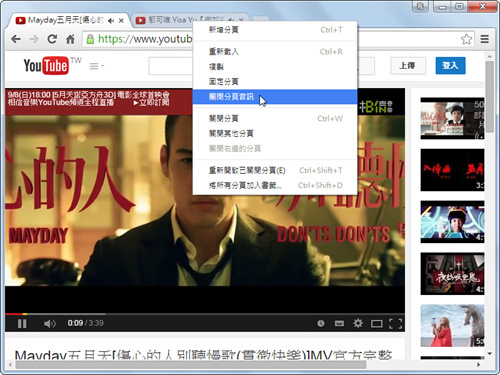
4. 另外,也可以直接按下喇叭符號 ,當喇叭變成禁止符號 ,當喇叭變成禁止符號 的時候,就能快速關閉該分頁的聲音。 的時候,就能快速關閉該分頁的聲音。
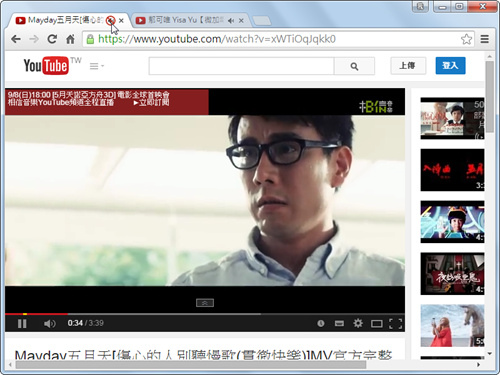
5. 當滑鼠游標移到有禁止符號 的喇叭上會變成半透明,按下滑鼠左鍵即可恢復該分頁的聲音。 的喇叭上會變成半透明,按下滑鼠左鍵即可恢復該分頁的聲音。
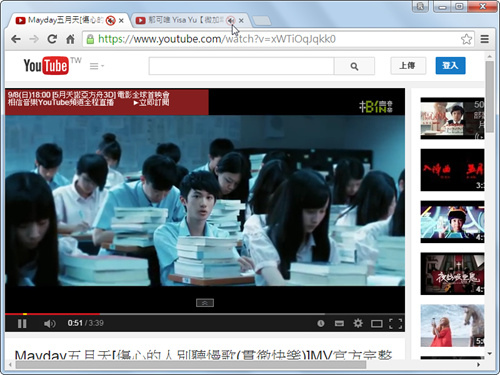
6. 在分頁頁籤上按滑鼠右鍵,從快速選單中點選【開啟分頁音訊】,也可以恢復該分頁的聲音。
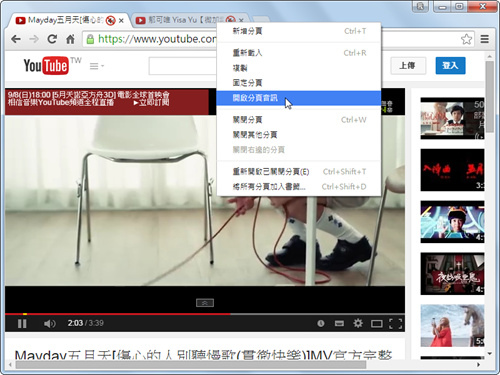
本文同步刊載於>>
密技偷偷報【密】字第柒拾陸號
密技偷偷報全彩新改版!
超值不加價,爆量密技大滿載!

 歡迎加入PCuSER密技爆料粉絲團 歡迎加入PCuSER密技爆料粉絲團
 |
|
【S6密技】會議中電話響好糗!三招秘密手勢,破解所有來電尷尬狀況
Posted: 07 May 2015 10:40 PM PDT
在不方便接聽來電的時候,突然有電話打進來,有時候還真的會讓人覺得有些手忙腳亂,一時忘了該如何掛掉電話。如果你也有這樣的困擾,那Galaxy S6 edge的功能剛好就能助你一臂之力哦!
更快速、更貼心的拒接來電新招
在Galaxy S6 edge螢幕朝向的情況下,若有來電但卻無法在當下接聽時,我們可以將手指輕放在手機後鏡頭旁的「心跳感應器」上2秒鐘,就能立馬拒接來電,還能自動傳送一封簡訊通知對方目前不方便接聽電話,讓你輕鬆愉快化解會議中的尷尬,態度更從容不迫呢!

設置個人化的「觸感回覆」簡訊訊息
透過「觸感回覆」可以讓我們快速拒接來電、並用簡訊訊息通知對方目前不方便接聽來電,不過預設的訊息總是比較「公式化」,其實我們也可以透過簡單的幾個步驟設定,撰寫出更具個人風格的訊息內容哦!
1. 進入【設定】中的【曲面側螢幕】選單,請點選[VIP閃光快顯]。

2. 點擊下方的[觸感回覆]功能。
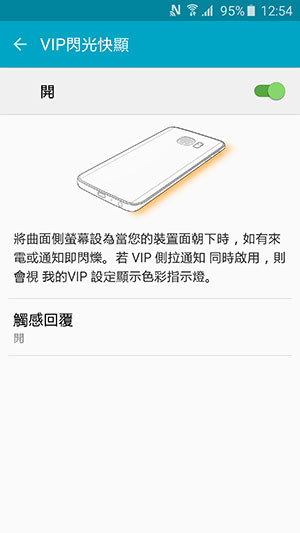
3. 可以在下方「觸感回覆訊息」欄位修改訊息。請依照自己的喜好,來變更「觸感回覆」的預設訊息囉!

實體通話鍵,不怕誤接電話
每次電話鈴聲響起時,總讓你心驚膽跳、手足無措,左滑右滑但就是接不起來電話嗎?如果你比較習慣過去功能型手機直接用「按鍵」來接聽、掛斷電話的方式,那Galaxy S6 與S6 edge內建的這個「實體按鈕接聽」功能,你一定要學會唷!
1. 進入「設定」App,在「個人」類別中點選 【協助工具】,再點選【接聽與結束通話】。
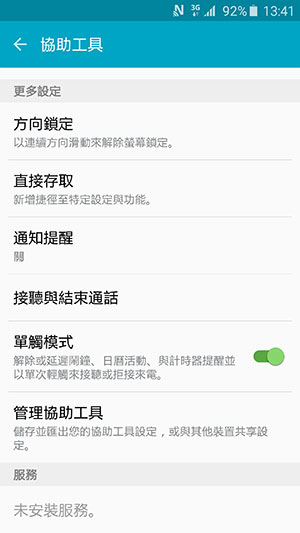
2. 將「按下首頁鍵」與「按下電源鍵」的開關開啟。

※設定完成後,之後若有來電,我們可以直接用「按下首頁鍵」的方式來接聽電話;要結束來電時,也可以改用「按下電源鍵」的方式來掛斷電話,讓你不用滑螢幕,也能順利接聽、掛斷電話唷!
響鈴不尷尬,蓋住手機立刻靜音
雖說在圖書館、電影院…等不應該打擾到別人的環境時,應該要將手機關閉靜音是大家都知道的禮節,但難免我們還是可能會因為一時忘記,而發生電話鈴聲或是預設鬧鈴聲響大作、讓人覺得超尷尬的情況,不過好在Galaxy S6與S6 edge內建了「單觸模式」,可以讓我們在必要時,不需要按鈕或滑動螢幕,只需要手掌一蓋,就能讓手機立馬「閉嘴」,解決你的燃眉之急!
1. 進入「設定」App,在「個人」類別中點選 【協助工具】,再點選【單觸模式】。
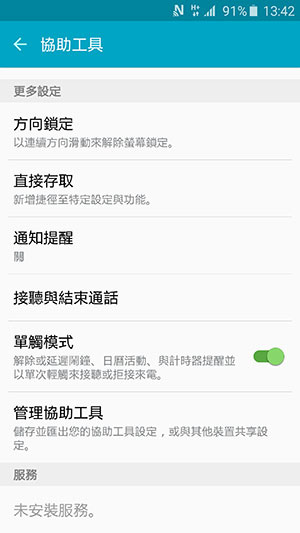
2. 在安靜的場合手機鈴聲突然響起了!別手忙腳亂,直接將手掌蓋上手機,除了手機鈴聲,就連鬧鐘或是倒數計時器的提示聲響,都能夠立刻被關閉為靜音呢!
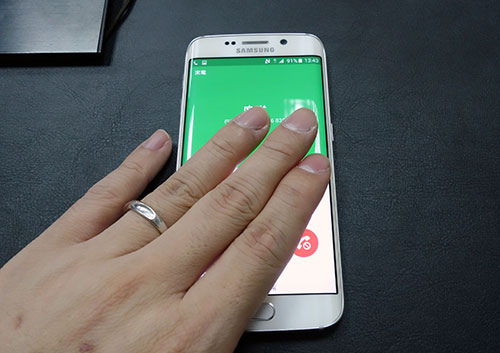
本文同步刊載於>>
Samsung GALAXY S6 & S6 edge 完全活用技法200+
比說明書更完備!
200招應用技法全圖解!

 歡迎加入PCuSER密技爆料粉絲團 歡迎加入PCuSER密技爆料粉絲團
 |
|
簡報福音!Google免費圖庫隨你用
Posted: 07 May 2015 10:35 PM PDT
不管是做公司簡報或學校報告,如果能配上幾張生動的圖片,往往能為文件加分許多。不過比較令人懊惱的是,OFFICE裡的插圖,好像都不符合自己想要的風格,網路上雖然有一堆圖,卻不能隨便拿來「借用」。在「Google雲端硬碟」中,提供了超級多的圖庫,而且通通都是合法又免費的哦!
1. 開啟瀏覽器,連至Google雲端硬碟「http://drive.google.com」並登入帳號密碼,點選左上方的〔建立〕,並從下拉選單中選取【文件】或【簡報】。
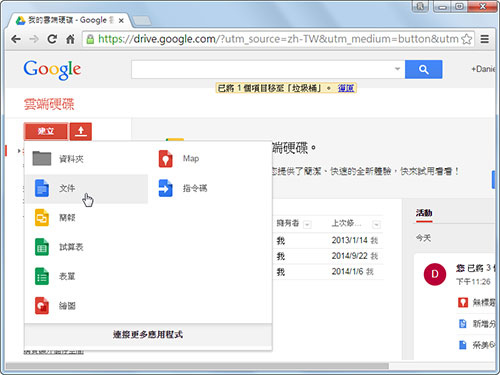
2. 開啟新文件後,點選上方工具列中的〔插入〕,並從下拉選單中選取【圖片】。
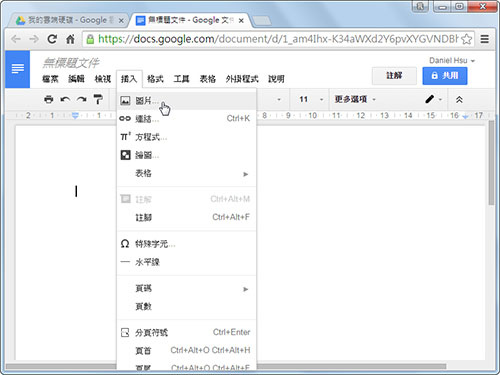
3. 此時會跳出「插入圖片」對話框,點選其中的「搜尋」,可以從Google、LIFE或圖庫圖片中搜尋。
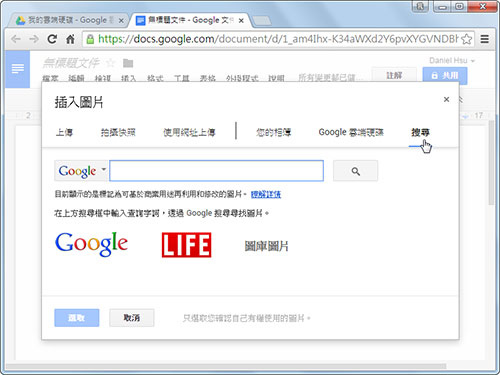
4. 在搜尋框輸入要尋找的關鍵字後,按下後面的〔搜尋〕按鈕,即會秀出所有符合條件的圖片。
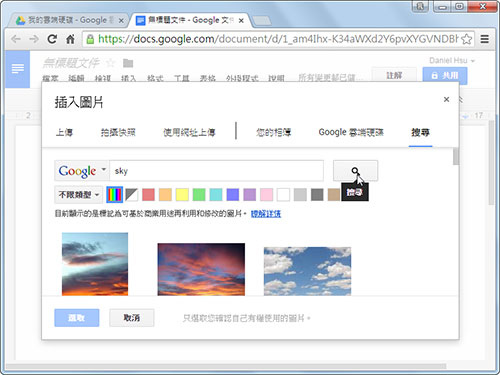
5. 如果有特別限定的圖片類型,可以點選「不限類型」,即可從下拉選單中選取要圖片的類型進行篩選的動作。

6. 選取合適的圖片後,即可插入我們的文件中,讓我們的文件看起來更加生動精彩。

本文同步刊載於>>
密技偷偷報【密】字第柒拾陸號
密技偷偷報全彩新改版!
超值不加價,爆量密技大滿載!

 歡迎加入PCuSER密技爆料粉絲團 歡迎加入PCuSER密技爆料粉絲團
 |
|
Google Chrome幫你自動填入網頁個人資訊
Posted: 07 May 2015 07:57 PM PDT
如果你一天到晚在網路上購物,或喜歡加入各網站會員,一定會經常面臨到要填姓名、地址、電話、Email、信用卡號等一堆基本資料。雖然輸入的都是自己的資料,但是打太多遍也是會煩。其實Google Chrome有一項貼心的功能,可以幫我們自動填入這些資料,就不必每次都要重打一遍囉!
1. 開啟Google Chrome瀏覽器,在網址列中輸入「chrome://settings/autofill」。
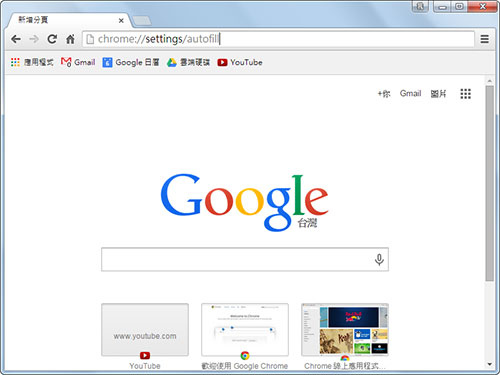
2. 按下〔Enter〕鍵後,會出現「自動填入設定」對話框,點擊其中的〔新增街道地址〕。
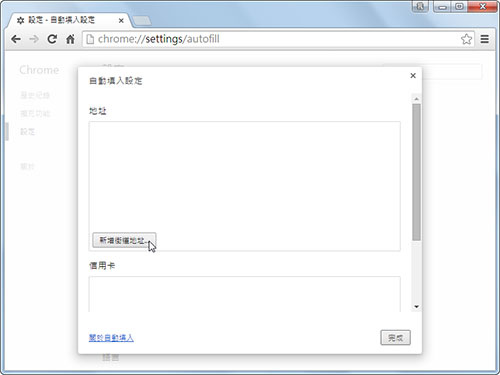
3. 此時可以依據欄位,輸入各項資料,完成後按下〔確定〕。
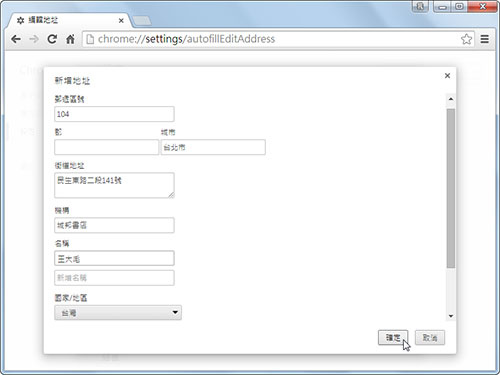
4. 除了個人資料外,也可以輸入常用的信用卡資料,方便購物使用,接著按下右下角的〔完成〕。
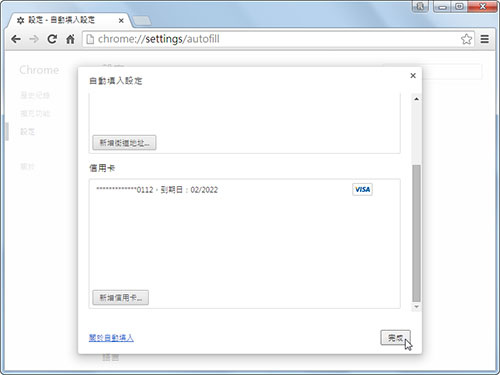
5. 如果需要修改資料內容,只需將游標移到該筆資料上,後面就會浮現〔編輯〕按鈕,按下〔編輯〕即可修改該筆資料內容。
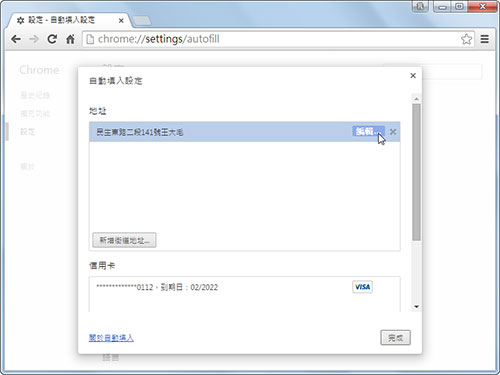
6. 此後只要我們遇到需要填寫個人資料的時候,就可以直接從選單中選取,系統並會自動填入其他相關的欄位內容,相當方便實用吧!
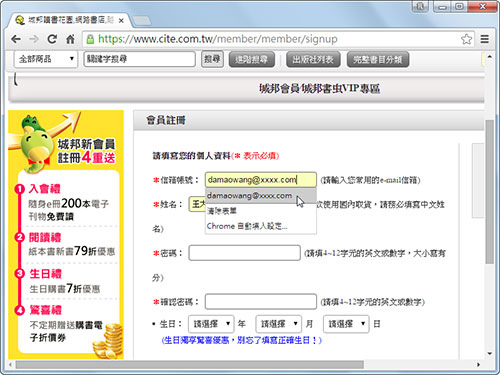
本文同步刊載於>>
密技偷偷報【密】字第柒拾陸號
密技偷偷報全彩新改版!
超值不加價,爆量密技大滿載!

 歡迎加入PCuSER密技爆料粉絲團 歡迎加入PCuSER密技爆料粉絲團
 |
|
自製Google瀏覽器佈景主題
Posted: 29 Apr 2015 09:18 PM PDT
Google Chrome提供了各式的免費瀏覽器主題,讓使用者可以根據個人喜好,下載套用不同的主題風格。儘管「Google線上應用程式商店」提供了上萬種主題,對某些人來說,永遠就是少了自己設計的那一款。如果你也想要突顯自我風格,那就自己來動手設計一款吧!
1. 開啟Google Chrome瀏覽器,上網連至「http://goo.gl/sauqY」,點選畫面右上方的〔+免費〕,安裝「我的Chrome主題」應用程式。
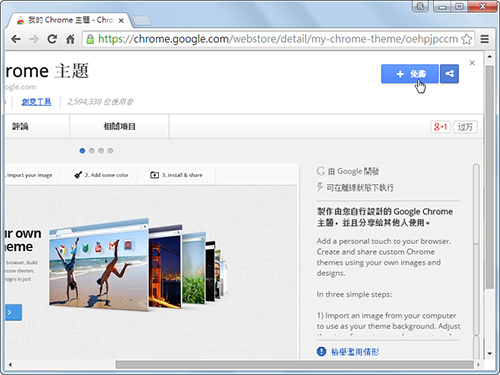
2. 安裝完成後,點選〔啟動應用程式〕,然後在新的「我的Chrome主題」分頁中,點選〔開始製作主題〕。

3. 接著選取一張背景圖片,可以利用「上傳圖片」或「使用網路攝影機」的方式匯入圖片,並可針對圖片進行剪裁、位移等調整,完成後點選右上方的〔繼續進行步驟2〕。
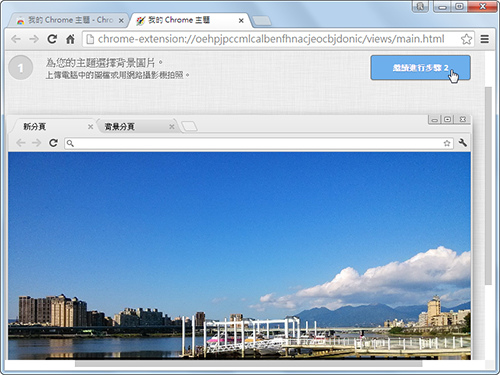
4. 接下來可以點選畫面中的「新分頁」、「背景分頁」或「外框」,開始對主題的不同區塊編輯顏色,設定完成後點選右上方的〔繼續進行步驟3〕。
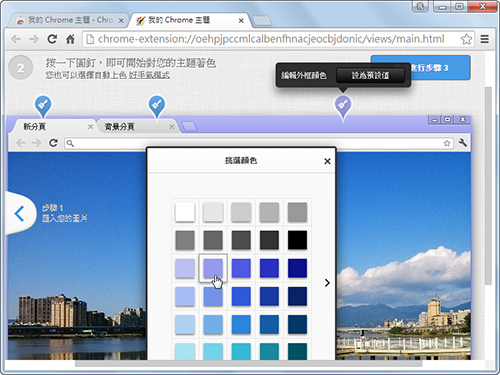
5. 編輯過程中都可以在頁面中即時預覽,如果不滿意前面的設定,還可以點選最左側的〔<〕退回上一步進行編修。幫自己設計的主題命名,最後按下〔製作我的主題!〕。
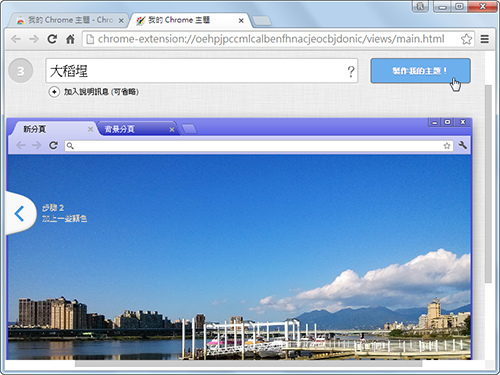
6. 接著我們可以點選〔安裝我的主題〕,就能立刻將我們設計的主題直接套用。另外,點選〔分享主題〕還能把我們的傑作和其他朋友分享哦!

本文同步刊載於>>
密技偷偷報【密】字第柒拾陸號
密技偷偷報全彩新改版!
超值不加價,爆量密技大滿載!

 歡迎加入PCuSER密技爆料粉絲團 歡迎加入PCuSER密技爆料粉絲團
 |
|
簡單破解滑鼠右鍵鎖定頁面
Posted: 29 Apr 2015 09:10 PM PDT
不少網頁為了避免被網友複製內容,設定了鎖住右鍵的功能,讓別人無法選取網頁文字。我們可以透過像「Allow Copy」這種擴充套件,就能不費吹灰之力,破解鎖住右鍵的限制哦!當然,該尊重的智慧財產權還是要尊重,可別隨便把別人的網頁內容複製變成自己的哦!
1. 開啟Google Chrome瀏覽器,上網連至「http://goo.gl/oivf8」,點選畫面右上方的〔+免費〕,安裝「Allow Copy」擴充功能套件。
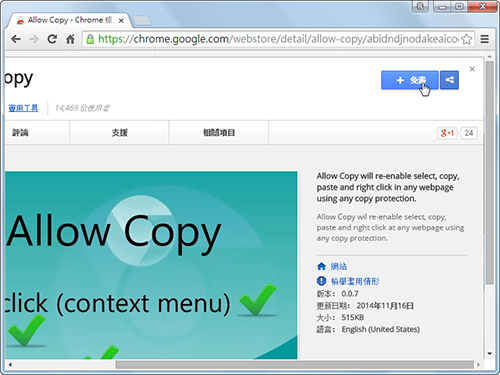
2. 安裝完成後,遇到任何鎖住右鍵的網頁時,只要按下右上方擴充功能列中「Allow Copy」的圖示,會在下方出現半透明的大圖示,即解除鎖住右鍵的功能。
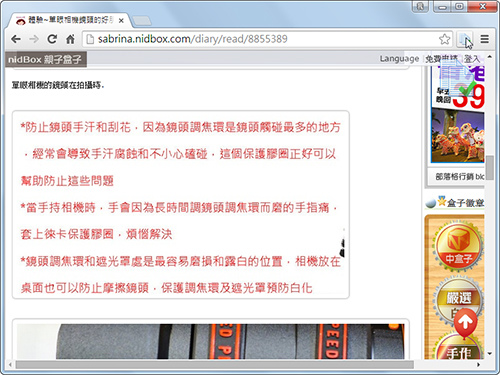
3. 原本不能按右鍵的網頁,此時都可以順利選取內容,並正常開啟右鍵的快速選單。
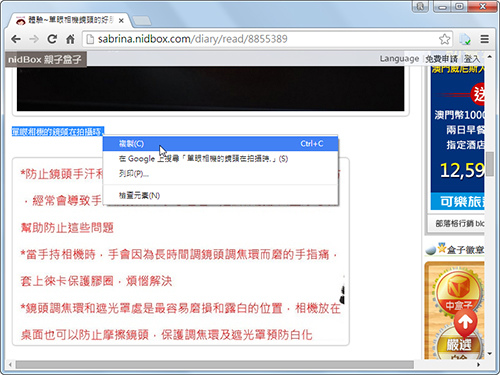
4. 此外,也可以自己製作解除右鍵鎖定的書籤。首先在空白處按滑鼠右鍵,從快速選單中點選【新增網頁】。
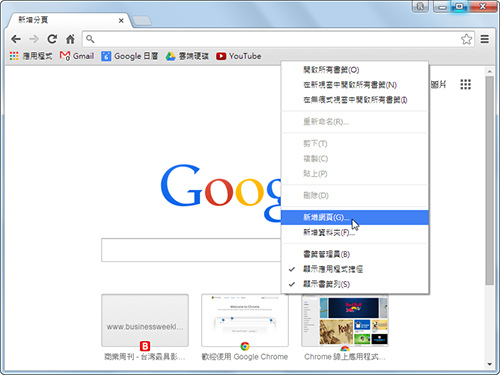
5. 接著在「編輯書籤」對話框中的網址輸入下面字串,輸入名稱後按下〔儲存〕。
|
javascript:(function() { function R(a){ona = "on"+a; if(window.addEventListener) window.addEventListener(a, function (e) { for(var n=e.originalTarget; n; n=n.parentNode) n[ona]=null; }, true); window[ona]=null; document[ona]=null; if(document.body) document.body[ona]=null; } R("contextmenu"); R("click"); R("mousedown"); R("mouseup"); R("selectstart");})()
|
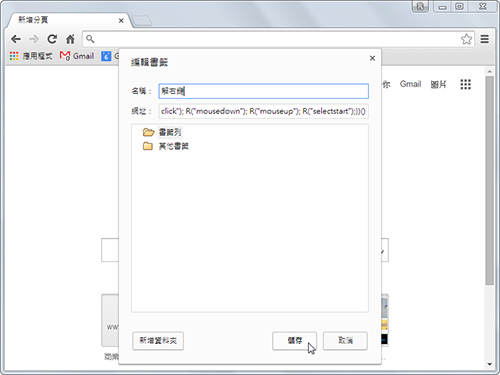
6. 往後只要遇到鎖住右鍵的頁面時,只需點選書籤列的該書籤,就可以順利解除右鍵鎖定的功能囉!
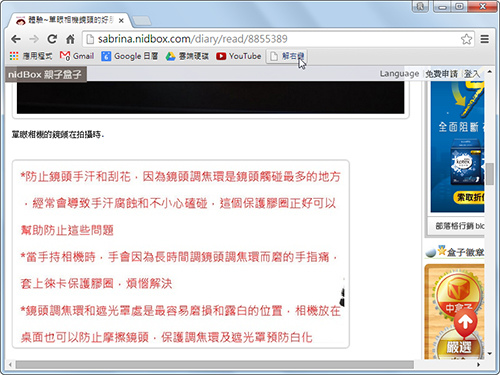
本文同步刊載於>>
密技偷偷報【密】字第柒拾陸號
密技偷偷報全彩新改版!
超值不加價,爆量密技大滿載!

 歡迎加入PCuSER密技爆料粉絲團 歡迎加入PCuSER密技爆料粉絲團
 |
|
修復Windows 8莫名其妙的問題
Posted: 29 Apr 2015 09:05 PM PDT
如果系統出現問題,一時找不到人幫忙,或者無從釐清真正問題的所在,該怎麼辦呢?這時候與其瞎猜亂改設定,倒不如找一個修復軟體來從旁協助。「FixWin」就是一個很好用的系統修復程式,可以一鍵修復,也可以針對特定問題來專門解決。
1. 透過下載連結將FixWin的程式壓縮檔(fixwin2.zip)下載回來,然後利用任一款壓縮工具將其解壓縮,就會得到「FixWin v2.1.exe」,不必安裝到作業系統,直接在上面以滑鼠左鍵點擊兩下就可以啟動。

※若出現「使用者帳戶控制」對話盒,直接按下〔是〕按鈕。
2. FixWin系統修復工具啟動後的第一個視窗畫面內,提供了〔System File Checker Utility〕、〔Create Restore Point〕兩個主要的按鈕,前者可用來修復系統內損毀的檔案,後者則是用來建立系統還原點。

3. 可以先按下〔Create Restore Point〕按鈕建立系統還原點,然後再按下〔System File Checker Utility〕按鈕一鍵修復系統錯誤。按下〔System File Checker Utility〕按鈕後,會出現一個訊息對話盒告知系統掃描已經開始並且需要花費一點時間,按下〔確定〕按鈕後靜待最後結果。

4. 除了「歡迎(Welcome)」的兩個按鈕之外,FixWin程式還有另外六個針對特定問題的修復辦法,例如切換至「File Explorer」畫面後,檢視右側窗格所列的問題清單,若剛好與自身目前所遇到的狀況雷同,則按下該問題右側的〔Fix!〕按鈕,應該就可以修復了。
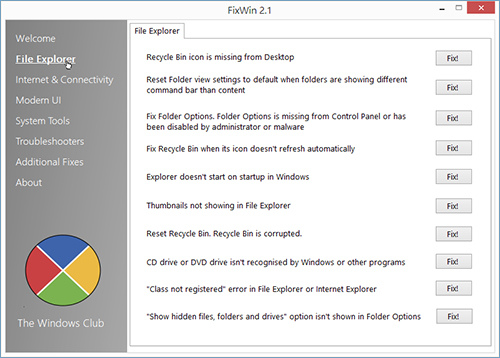
5. 「Internet & Connectivity」畫面所列出的問題清單,與網際網路、網路連線有關,若有類似的困擾,可以從中找出解決的辦法。

6. 除此之外,還有關於使用者介面的「Modem UI」、系統方面的「System Tools」以及額外問題的「Additional Fixes」等大分類,若無法判斷目前問題真正的所在,建議切換至「Troubleshooters」分類畫面,利用所列出的16項問題偵測按鈕來釐清原因。
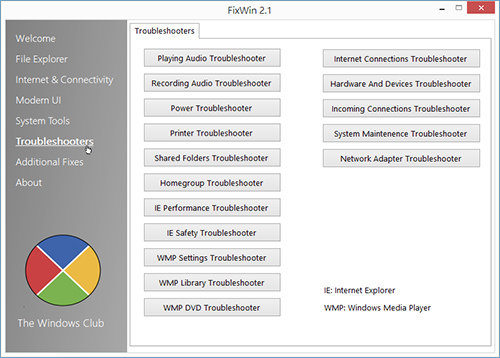
本文同步刊載於>>
密技偷偷報【密】字第柒拾陸號
密技偷偷報全彩新改版!
超值不加價,爆量密技大滿載!

 歡迎加入PCuSER密技爆料粉絲團 歡迎加入PCuSER密技爆料粉絲團
 |
|
顯示Windows資料夾大小
Posted: 23 Apr 2015 11:18 PM PDT
使用「檔案總管」開啟資料夾時,可以透過「詳細資料」檢視模式來查看「檔案」的大小、修改日期,但是對於「資料夾」,除了修改日期之外,卻完全不會顯示其中有多少子資料夾、個別的尺寸大小是多少。如果想要隨時得知這方面的資訊,可以透過Folder Size這個工具程式來取得。
1. 開啟網頁瀏覽器連結至網址「http://foldersize.sourceforge.net/」,進入該網站後,依據本身所使用的作業系統版本,來選擇點選32位元或64位元版本的Folder Size安裝執行檔。下載安裝執行檔後,直接按兩下滑鼠左鍵,然後依照指示就可以順利完成安裝步驟。
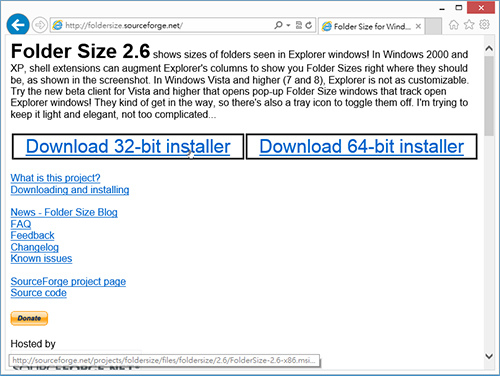
2. Folder Size成功安裝好之後,在桌面右下方的通知區域內就會出現該程式快速啟動圖示 ,在啟動圖示上按一下滑鼠右鍵,將會出現三個選項,其中【Start on Windows startup】代表開機時自動啟動程式,而勾選【Show Folder Size popups】後則會啟用Folder Size的彈出訊息視窗。 ,在啟動圖示上按一下滑鼠右鍵,將會出現三個選項,其中【Start on Windows startup】代表開機時自動啟動程式,而勾選【Show Folder Size popups】後則會啟用Folder Size的彈出訊息視窗。
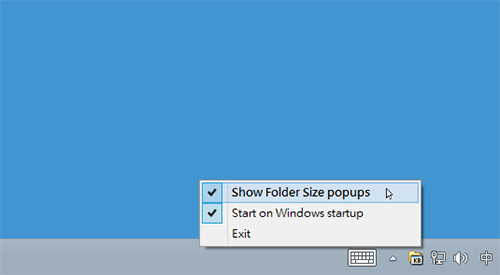
※Folder Size的快速啟動圖示若是彩色 ,代表【Show Folder Size popups】功能已經啟用,圖示若顯示成黑白 ,代表【Show Folder Size popups】功能已經啟用,圖示若顯示成黑白 ,則表示關閉。可以透過滑鼠左鍵直接在圖示上點按,來做啟用與關閉功能之間的切換。 ,則表示關閉。可以透過滑鼠左鍵直接在圖示上點按,來做啟用與關閉功能之間的切換。
3. 接著示範如何使用Folder Size程式,先開啟「檔案總管」,然後任意切換至某個資料夾(例如C:\),然後用滑鼠左鍵按一下桌面右下方通知區域內的Folder Size快速啟動圖示。
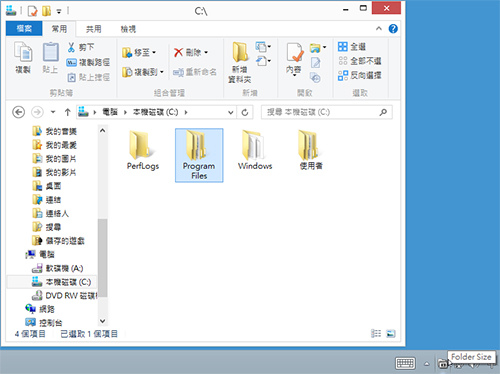
4. 此時Folder Size的快速啟動圖示變為彩色 ,而在「檔案總管」視窗的右側也會立即顯示「Folder Size」彈出式訊息,告知裡面有那些子資料夾及其個別的大小。 ,而在「檔案總管」視窗的右側也會立即顯示「Folder Size」彈出式訊息,告知裡面有那些子資料夾及其個別的大小。
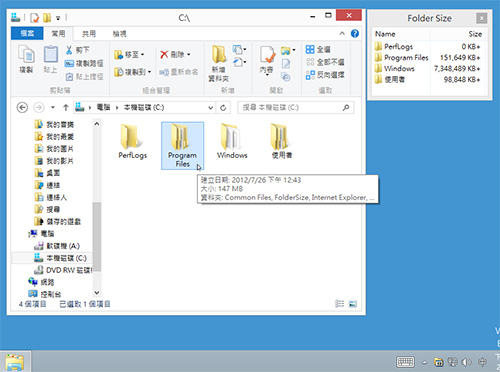
5. 透過「檔案總管」左側的瀏覽窗格,再切換至其他資料夾(例如Program Files)時,右側的「Folder Size」訊息視窗也會即時顯示新資料夾內的相關訊息。這樣一來,就補足了作業系統內建「檔案總管」無法顯示子資料夾資料的缺憾。
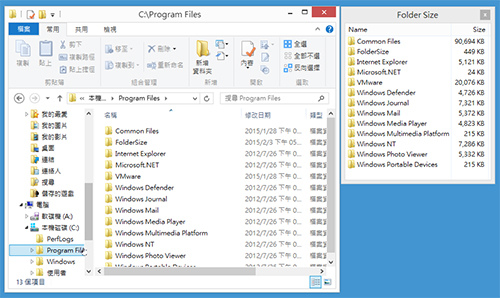
6. 若想要關閉訊息視窗,按一下該視窗右上角的「關閉」 圖示即可,或者用滑鼠左鍵按一下通知區域內「Folder Size」快速啟動圖示使其變成黑白圖樣也行以。想要完全關閉Folder Size時,則在其快速啟動圖示上按一下滑鼠右鍵,然後點擊快速選單內的【Exit】選項。 圖示即可,或者用滑鼠左鍵按一下通知區域內「Folder Size」快速啟動圖示使其變成黑白圖樣也行以。想要完全關閉Folder Size時,則在其快速啟動圖示上按一下滑鼠右鍵,然後點擊快速選單內的【Exit】選項。
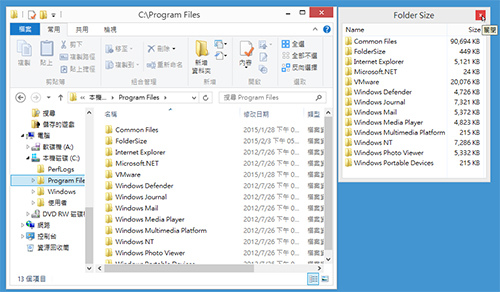
本文同步刊載於>>
密技偷偷報【密】字第柒拾陸號
密技偷偷報全彩新改版!
超值不加價,爆量密技大滿載!

 歡迎加入PCuSER密技爆料粉絲團 歡迎加入PCuSER密技爆料粉絲團
 |
|
叫出隱藏的Win 7/8螢幕錄製器
Posted: 23 Apr 2015 11:01 PM PDT
若要解說Windows視窗操作,看似簡單,但用言語解釋似乎也難以表達清楚,尤其碰到求救問題時,更不是三言兩語可以解釋明白。如果有實際的操作畫面,一看就知道,依樣畫葫蘆,問題很快地就解決了。碰到這種情形,利用Windows 7/8內建的螢幕錄製器,就可以輕鬆排除狀況!
在Windows 7中啟動PSR
1. 來到Windows 7的桌面環境,按下〔Win〕+〔R〕組合鍵叫出「執行」視窗,然後在「開啟」右側的空白欄位內輸入「psr」,接著按一下〔確定〕按鈕或直接按下鍵盤上的〔Enter〕鍵。
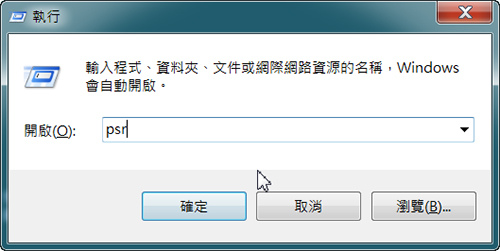
※PSR是Problem Steps Recorder縮寫,它是Windows 7/8系統內建的電腦操作步驟錄製工具。
2. 此時,Windows 7視窗作業系統的桌面環境上,就會出現一個名稱為「問題步驟收錄程式」的程式視窗。

在Windows 8中啟動PSR
1. 來到Windows 8的傳統桌面環境,將滑鼠游標移動到畫面的右下方,視窗環境的右側就會出現一排常用工具列。
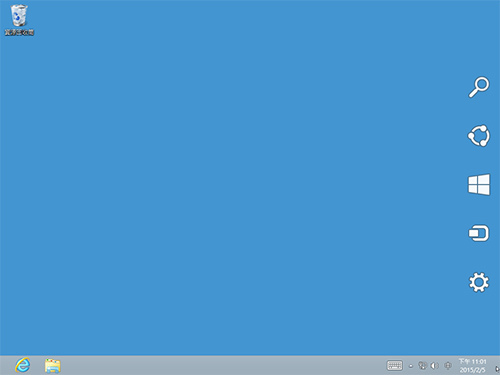
2. 接著,將滑鼠游標往上移,點選常用工具列最上方的「搜尋」圖示。

3. 畫面右側隨即出現「搜尋」工作列,先點選「應用程式」類別,然後在空白的搜尋欄位內輸入「psr」,此時畫面左側的「應用程式」字樣下方,就會馬上出現一個「步驟收錄程式」圖示,點擊該圖示開啟。
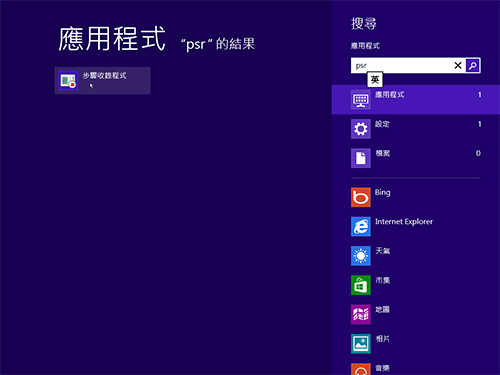
4. 之後,就會回到Windows 8的傳統桌面並啟動一個「步驟收錄程式」。該程式名稱與Windows 7內建的稍有不同,但兩者的操作方式其實完全一樣。

※在Windows 8的傳統桌面內,其實也可以利用〔Win〕+〔R〕組合鍵開啟「執行」視窗,然後利用與Windows 7相同的方式來啟動PSR工具程式。
開始使用PSR
1. 以Windows 8的桌面環境來做示範,按一下「步驟收錄程式」視窗內的〔開始收錄〕圖示,就可以開始錄製接下來的所有操作細節。
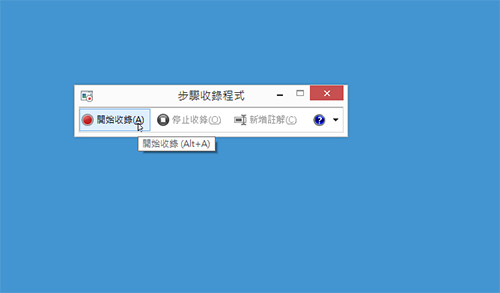
2. 接著在螢幕上實地操作,全部動作完畢後,立即按下「步驟收錄程式」的〔停止收錄〕圖示按鈕。
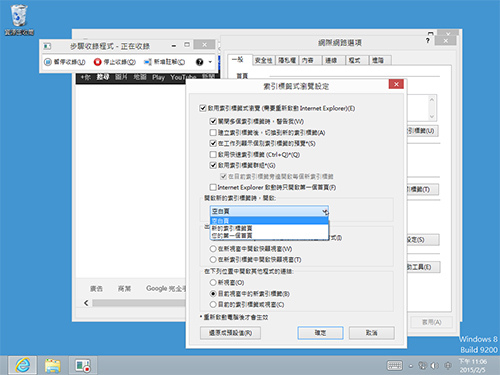
3. 按下〔停止收錄〕圖示後,「步驟收錄程式」將會顯示「已收錄的步驟」結果畫面,只要利用視窗右側的拉桿,就可以預覽剛剛操作的畫面圖片,並自動提供相關文字說明。
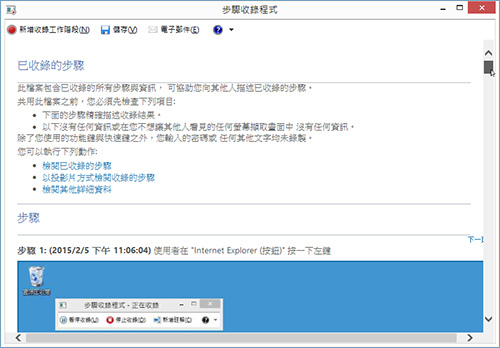
4. 倘若預覽後滿意錄製的結果,就按下〔儲存〕圖示按鈕,將會出現一個「另存新檔」對話盒,切換至想要存放錄影檔的位置,然後在「檔案名稱」空白欄位內為此檔案命名,最後按一下〔存檔〕按鈕。
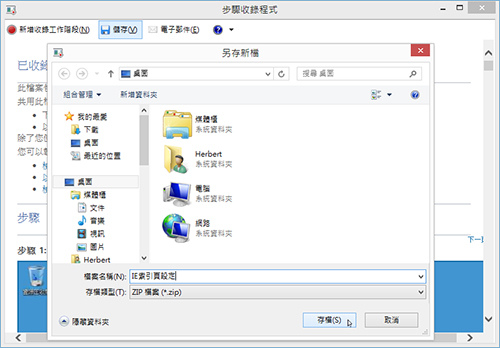
5. 存檔之後將會產生一個zip壓縮檔,利用WinRAR、7-Zip等常見的壓縮軟體開啟,經過層層切換,最後會得到一個.mht格式的檔案,將其解壓縮出來。
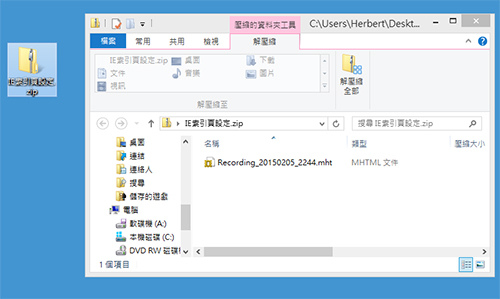
6. 在解壓縮出來的.mht檔案上按兩下滑鼠左鍵,就會透過目前系統預設的瀏覽器程式開啟,顯示出來的畫面與剛剛預覽時看到的一模一樣。之後,只要將這個.mht檔案傳給需要協助的人,照著畫面操作,就可以精準地表達操作過程,不必再多費唇舌了。
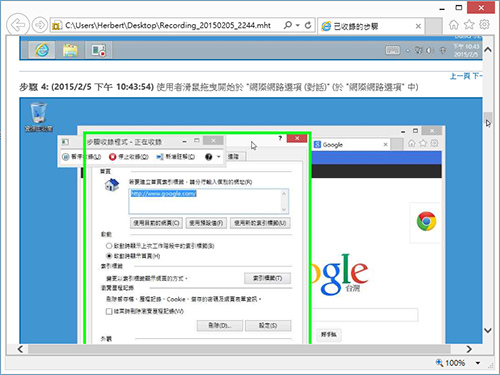
本文同步刊載於>>
密技偷偷報【密】字第柒拾陸號
密技偷偷報全彩新改版!
超值不加價,爆量密技大滿載!

 歡迎加入PCuSER密技爆料粉絲團 歡迎加入PCuSER密技爆料粉絲團
 |
|
找回最後一次正確開機設定
Posted: 23 Apr 2015 09:22 PM PDT
我們利用Boot UI Tuner工具程式雖然可以將原先隱藏的「啟動設定」畫面叫出來,但是裡面卻沒有「上次的正確設定(進階)」選項,這個選項在系統出問題時非常好用。可以利用以下介紹的操作步驟,將此選項添加至「進階開機選項」畫面之中。
1. 首先在Windows 8的傳統桌面環境下,按下〔Win〕+〔R〕組合鍵,然後在「執行」視窗的「開啟」欄位內輸入「regedit」,並按下〔確定〕按鈕,以便啟動「登錄編輯程式」。
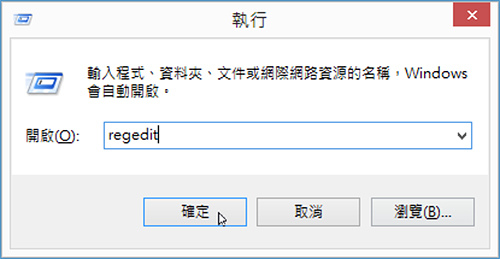
2. 「登錄編輯程式」出現後,在左邊窗格內依序點選,切換至「HKEY_LOCAL_MACHINE\SYSTEM\CurrentControlSet\Control\SessionManager\ConfigurationManager」機碼。
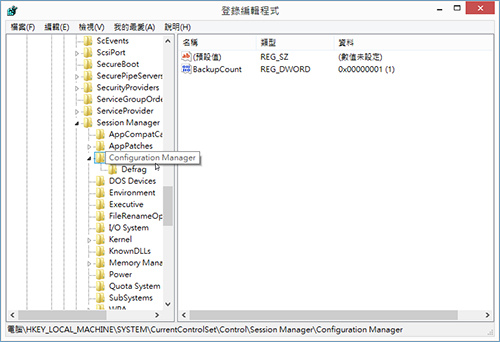
3. 選取「ConfigurationManager」後,依序點選功能表上的【編輯】→【新增】→【機碼】。
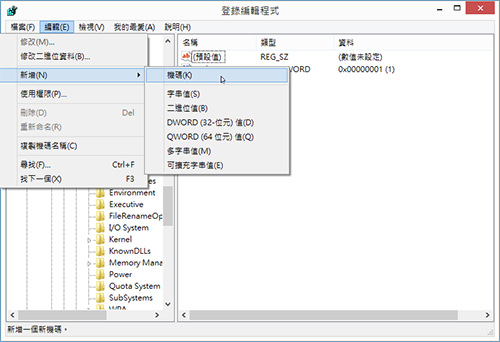
4. 此時「ConfigurationManager」下方就會多出一個「新機碼#1」,將其點選並按下滑鼠右鍵,然後點選快速選單中的【重新命名】,將「新機碼#1」更名為「LastKnownGood」。
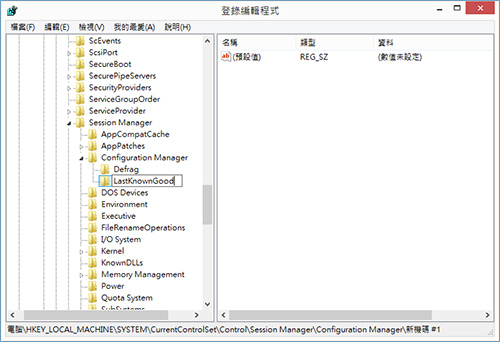
5. 點選「LastKnownGood」後,將滑鼠游標移動至右邊窗格內並按一下滑鼠左鍵,接著在此區域內的任一空白處按下滑鼠右鍵,然後依序點選快速選單中的【新增】→【DWORD (32-位元)值】選項。

6. 立即將新增的「新數值#1」重新命名為「Enabled」,然後按兩下滑鼠左鍵。隨即出現「編輯DWORD(32-位元)值」設定視窗,將其中的「數值資料」設定改為「1」,最後按一下〔確定〕按鈕儲存。
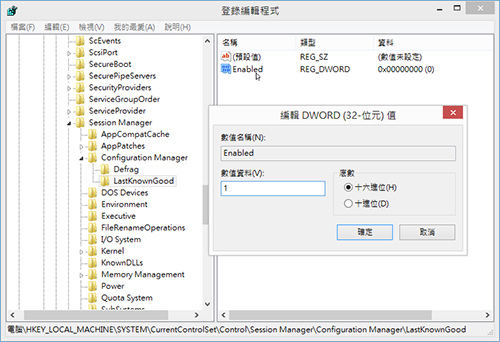
7. 到左邊窗格內,再次點選「HKEY_LOCAL_MACHINE\SYSTEM\CurrentControlSet\Control\SessionManager\ConfigurationManager」機碼,然後按一下滑鼠右鍵,並依序點選快速選單中的【新增】→【DWORD(32-位元)值】選項。
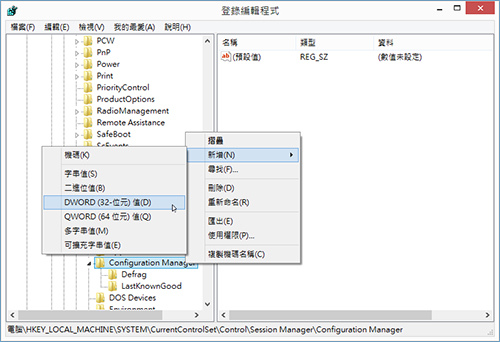
8. 右邊窗格內將出現一個「新數值#1」,再利用右鍵選單內的【重新命名】功能將它更名為「BackupCount」,然後按兩下滑鼠左鍵,或者點選其右鍵選單中的【修改】選項。待「編輯DWORD(32-位元)值」設定視窗出現後,將「數值資料」內的設定改成「2」,設定完畢按一下〔確定〕按鈕。
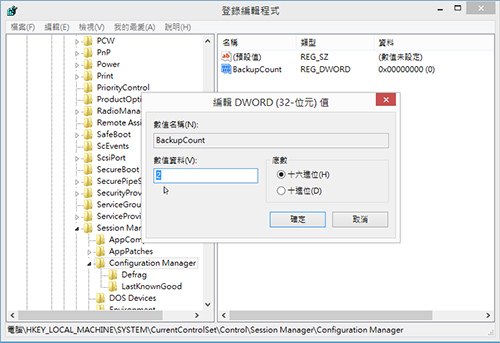
9. 完成設定後,按下該視窗右上角的「關閉」 按鈕離開「登錄編輯程式」。接著按下〔Win〕+〔X〕組合鍵叫出Windows系統選單,點選其中的【命令提示字元(系統管理員)】選項。然後會出現「使用者帳戶控制」詢問對話盒,直接按下〔是〕按鈕即可。 按鈕離開「登錄編輯程式」。接著按下〔Win〕+〔X〕組合鍵叫出Windows系統選單,點選其中的【命令提示字元(系統管理員)】選項。然後會出現「使用者帳戶控制」詢問對話盒,直接按下〔是〕按鈕即可。

10. 隨即出現「系統管理員:命令提示字元」視窗,在「C:\Windows\system32」之後輸入「BCDEdit /SET "{bootmgr}" displaybootmenu yes」,輸入完畢按下〔Enter〕按鍵,將會出現「操作順利完成。」的訊息。
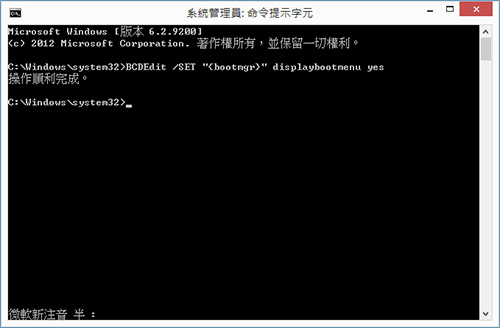
11. 緊接著輸入「BCDEdit /SET "{Current}" BootMenuPolicy Legacy」並按下〔Enter〕按鍵,若正確無誤,也會出現「操作順利完成。」提示訊息。最後,鍵入「exit」指令並按下〔Enter〕鍵,關閉「系統管理員:命令提示字元」視窗。
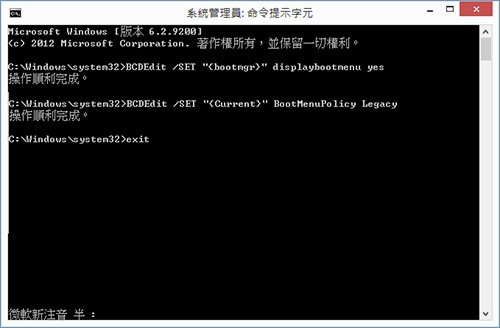
12. 全部設定都完成之後,重新開機時按一下鍵盤上的〔F8〕鍵,就會顯示熟悉的「進階開機選項」畫面,並且一併找回重要的「上次的正確設定(進階)」選項。
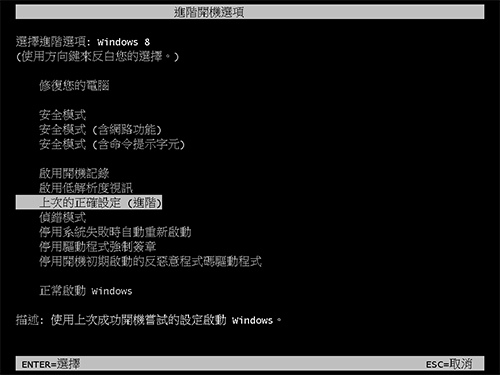
本文同步刊載於>>
密技偷偷報【密】字第柒拾陸號
密技偷偷報全彩新改版!
超值不加價,爆量密技大滿載!

 歡迎加入PCuSER密技爆料粉絲團 歡迎加入PCuSER密技爆料粉絲團
 |
|
進入Windows 8安全模式
Posted: 17 Apr 2015 01:59 AM PDT
Windows 8作業系統運作時若發生問題,或者需要進行某些特別的設定時,可能就要設法在作業系統啟動前選擇進入「安全模式」。
開機時按下【F8】
以Windows 7為例,開機時立即按下【F8】鍵,隨後就會進入「進階開機選項」畫面,再利用鍵盤上的【↓】鍵將「安全模式」選項反白並按下【Enter】鍵,就可以進入Windows的「安全模式」。不過,這個方法在Windows 8內卻不一定每次都會成功,有時候按下【F8】鍵卻不會出現「進階開機選項」畫面,而是如常地進入視窗桌面環境。

透過「系統設定」進入
1. 另一個方法是,在傳統桌面環境下按下【Win】+【R】組合鍵叫出「執行」視窗,之後在「開啟」欄位內輸入「msconfig」並按下【確定】按鈕。跳出「系統設定」視窗後,切換至【開機】活頁標籤內,在「開機選項」區域內勾選「安全開機」,接著勾選其中某個選項,例如「最基本安全開機方式」,最後按下【確定】按鈕。
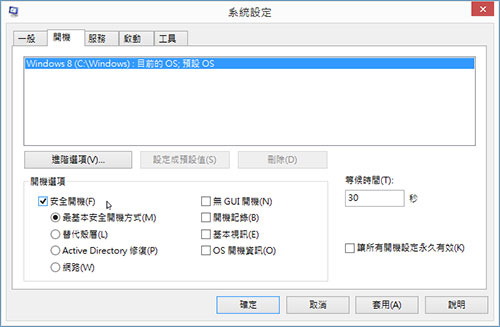
2. 接下來,將會出現一個「系統設定」詢問對話盒,按下其中的【重新啟動】按鈕,電腦就會進行關機動作並再次啟動。
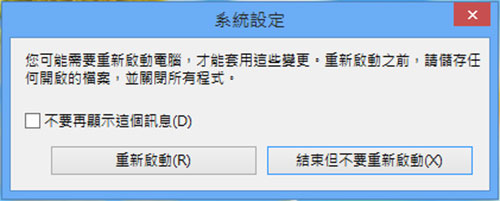
3. 立即重新開機後,就會直接進入「安全模式」畫面。若想要恢復正常啟動,必須在「安全模式」下,重複步驟1~2的動作,但是設定動作反過來,也就是取消「系統設定」視窗【開機】活頁標籤內「安全開機」選項的勾選。
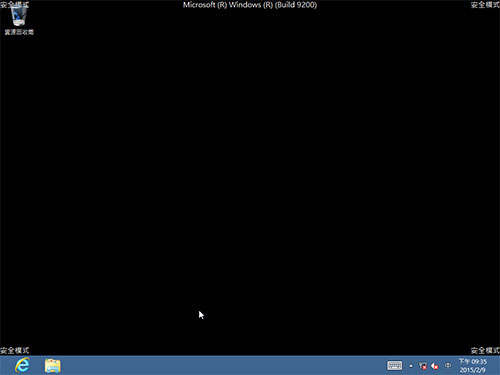
利用Boot UI Tuner
• 下載網址:http://winaero.com/download.php?view.46
1. 利用瀏覽器連結至網頁「http://winaero.com/download.php?view.46」,然後按下【DOWNLOAD】按鈕將「BootUITuner.zip」下載回來。接著進行解壓縮,將會得到「x64」及「x86」兩個資料夾,請依據自身作業的系統的版本來選擇,進入正確的資料夾後,裡面都會有一個「bootuituner.exe」執行檔,按兩下之後就會啟動Boot UI Tuner。

2. 直接切換至【Behavior】活頁標籤內,然後勾選其中的「Always display Advanced boot options instead of boot menu」選項,然後按下【Apply】按鈕。

3. 接著將滑鼠游標移動至桌面右下角,然後按一下【設定】圖示,再依序點選【開啟/關閉】→【重新啟動】選項,讓電腦重新開機。
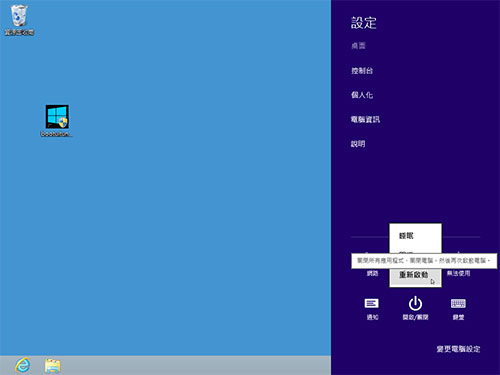
4. 重新開機後,就會自動進入「啟動設定」畫面,裡面有9個選項。若直接按下【Enter】按鍵,則會進入正常啟動後的Windows 8作業環境。
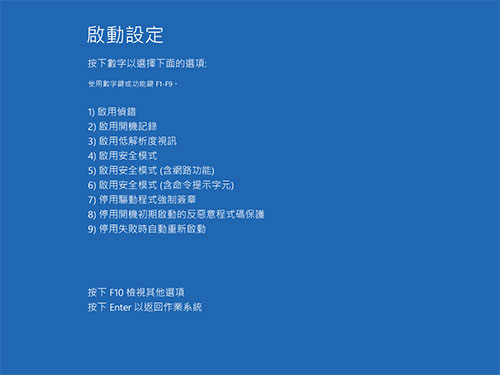
5. 如果按下【6】數字鍵,將會是已啟動含命令提示字元的安全模式畫面。

6. 倘若在步驟4的畫面中按下【4】數字鍵,稍後出現的將是一般常見的「安全模式」畫面。

7. 若想恢復原先的方式,也就是跳過「啟動設定」畫面直接進入作業系統,則在Windows 8桌面環境下再次開啟Boot UI Tuner程式,然後切換到【Behavior】活頁標籤內並按下【Defaults】按鈕。
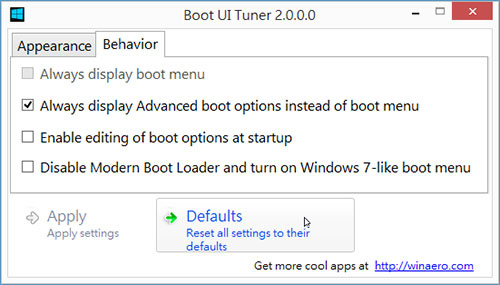
8. 按下【Defaults】按鈕後,就會清空【Behavior】活頁標籤內所有的勾選,接著關閉Boot UI Tuner。下次開機時,就不會再看到先前的「啟動設定」畫面了。

本文同步刊載於>>
密技偷偷報【密】字第柒拾陸號
密技偷偷報全彩新改版!
超值不加價,爆量密技大滿載!

 歡迎加入PCuSER密技爆料粉絲團 歡迎加入PCuSER密技爆料粉絲團
 |
|
打造全自動Windows
Posted: 17 Apr 2015 01:48 AM PDT
Mac OS作業系統內有一個叫AutoMator的程式自動執行工具,可以設定好服務就可以批次修改檔名、透過工作流程設定能夠自動開啟程式。很可惜的是,Windows作業系統並沒有內建類似的工具程式,不過透過第三方程式還是可以達到相同的效果,例如「Splat(Simple Program Launching and Termination)」就值得推薦!
• Splat下載網址:http://skwire.dcmembers.com/apps/splat/Splat.zip
1. 將Splat安裝壓縮檔下載回來,解壓縮後無須安裝,直接執行其中的「Splat.exe」執行檔就可以啟動程式。主視窗出現後,必須新增Profile才能進一步設定所要執行的工作內容,所以依序點選功能表【File】→【Create profile】。
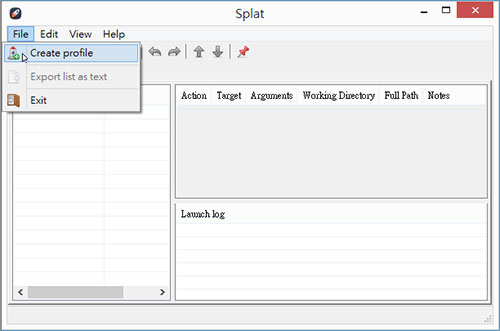
2. 「Add profile」設定視窗出現後,在中間的空白欄位內做命名,例如「Profile 1」,然後按一下【OK】按鈕。
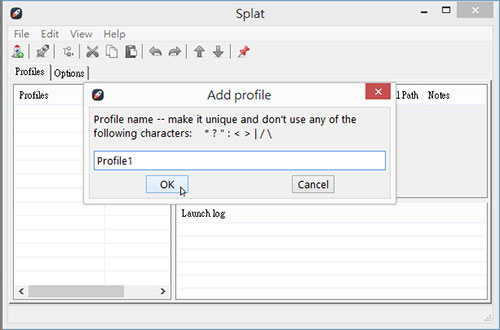
3. 回到程式主視窗,在左窗格的【Profiles】活頁標籤內就會多了一筆剛剛命名的「Profiles 1」。接著在「Profiles 1」上按一下滑鼠左鍵,將其點選呈現反白狀態。
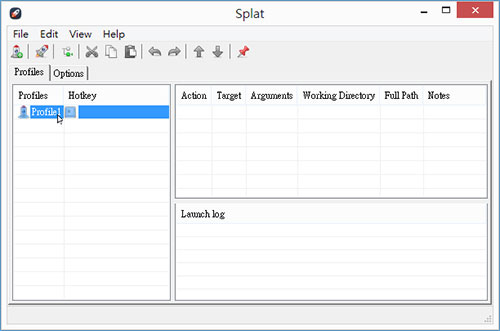
4. 接著,將滑鼠游標移動至右上方窗格的任一空白處,然後按一下滑鼠右鍵,並點選快速選單內的【Insert entry】(若點選功能表【Edit】→【Insert entry】也可以)。所謂的「Entry」就是等一下要設定的自動執行工作內容。
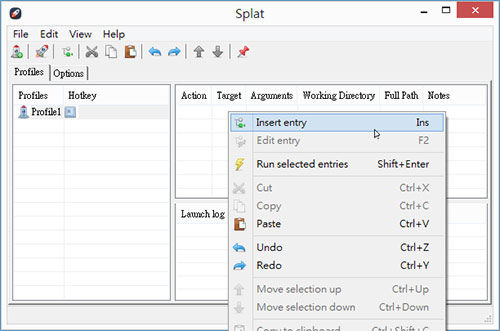
5. 「Add entry」設定視窗隨即出現,因為這裡將示範自動執行某個程式,所以按一下 圖示按鈕。接著會跳出「Select file…」視窗,切換至該程式所在的目錄,然後點選其執行檔並按下【開啟】按鈕。回到「Add entry」視窗後,還可以設定「Arguments(引數)」、「Working directory(工作目錄)」,最後按下【Save】按鈕將Entry的設定內容儲存起來。 圖示按鈕。接著會跳出「Select file…」視窗,切換至該程式所在的目錄,然後點選其執行檔並按下【開啟】按鈕。回到「Add entry」視窗後,還可以設定「Arguments(引數)」、「Working directory(工作目錄)」,最後按下【Save】按鈕將Entry的設定內容儲存起來。

※按下  圖示按鈕,則可以指定資料夾。 圖示按鈕,則可以指定資料夾。
6. 回到Splat主視窗,在右上方的窗格內就會多了一筆Action設定,接著設定可執行「Profile 1」的「Hotkey(熱鍵)」組合。先在左邊窗格內點選「Profile 1」,然後立即按下滑鼠右鍵,並點選快速選單中的【Edit launch hotkey】選項。
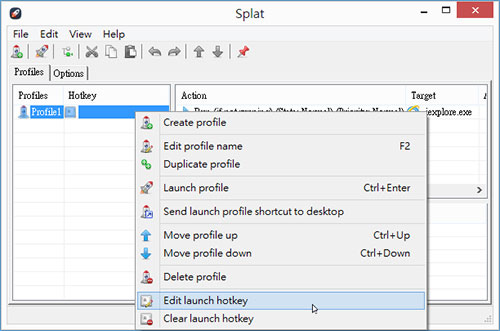
7. 隨後出現「Profile hotkey」設定視窗,在「Modifier」區域內選擇鍵盤上的特殊功能鍵(可複選),然後在「Key」區域右側欄位內選定所要搭配的字母鍵,選定之後,下方「Desc:」右側就會顯示所選的熱鍵組合,例如:【Ctrl】+【Shift】+【H】。決定好了之後,按一下【Accept】按鈕離開此設定視窗。下次就可以用熱鍵直接啟動Profile 1內的工作內容。
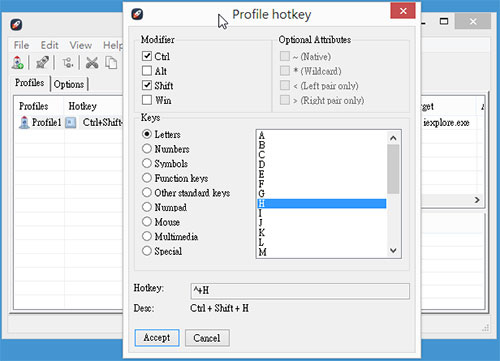
8. 依照步驟1~7的方式,繼續設定其他的Profile。將所需的Profile全部設定好了之後,在左邊窗格內點選想要執行的Profile(例如Profiles 2),然後按下滑鼠右鍵,並點選快速選單中的【Launch profile】。

9. 隨後「Profile 2」內所指定的工作(Entry)就會自動執行,例如開啟「記事本(notepad.exe)」。其實,在桌面右下方「通知區域」內的Splat 快速啟動圖示上按一下滑鼠右鍵,然後依序【Launch profile】→【Profile 2】也可以自動執行。若有設定Hotkey,也能夠透過熱鍵的方式來啟動。 快速啟動圖示上按一下滑鼠右鍵,然後依序【Launch profile】→【Profile 2】也可以自動執行。若有設定Hotkey,也能夠透過熱鍵的方式來啟動。
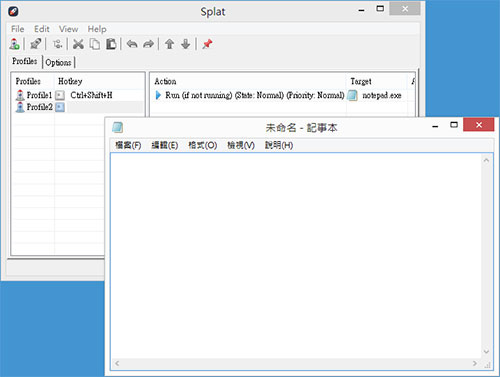
10. 若想要刪除用不到的Profile時,則先點選該Profile項目,然後按一下滑鼠右鍵,並點選快速選單中的【Delete profile】,即可移除此Profile的全部設定。
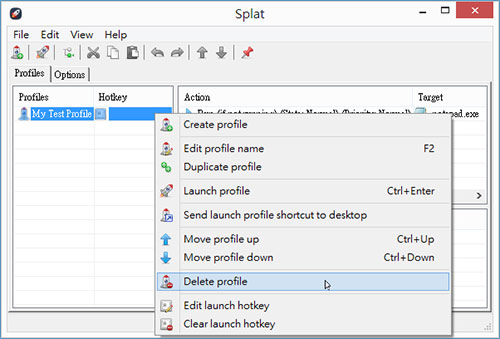
11. 除了Profile的設定之外,Splat程式本身也可以做一些進階設定,先將滑鼠游標移到左邊窗格,然後點選切換至【Options】活頁標籤內,並按一下其中的【Hide/show hotkey】按鈕。
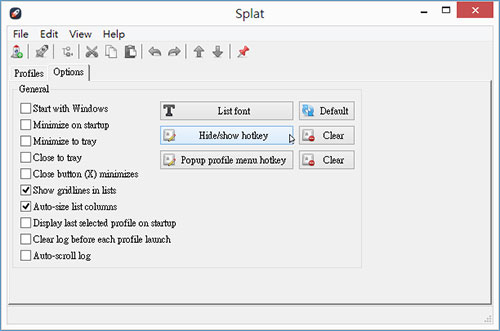
12. 然後,在「Hide/show hotkey」設定視窗內設定熱鍵(例如【Ctrl】+【L】),往後按下這一組熱鍵,就可以瞬間叫出Splat程式主視窗,或者立即將程式視窗畫面隱藏。
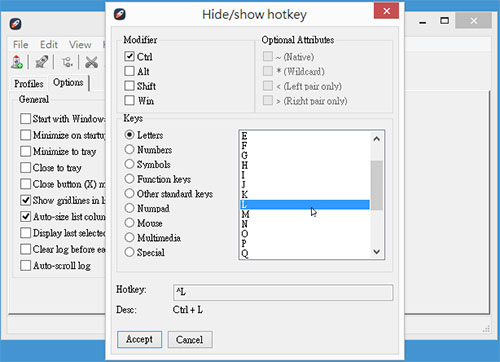
本文同步刊載於>>
密技偷偷報【密】字第柒拾陸號
密技偷偷報全彩新改版!
超值不加價,爆量密技大滿載!

 歡迎加入PCuSER密技爆料粉絲團 歡迎加入PCuSER密技爆料粉絲團
 This posting includes an audio/video/photo media file: Download Now
|
|
監控電腦中的檔案變更狀態
Posted: 17 Apr 2015 01:35 AM PDT
為了解決電腦問題,經常需要針對特定檔案或資料夾做修改或刪除,但若事後想要還原,或者再做其他變更,卻經常怎麼也想不起來做過什麼動作。如果有這樣的困擾,建議安裝可監控資料夾和檔案變動狀態的工具程式,搞定所有的來龍去脈!
FolderChangesView
• FolderChangesView下載網址:http://tinyurl.com/nkc8vuq
1. 透過下載網址「http://tinyurl.com/nkc8vuq」將FolderChangesView壓縮檔下載回來,解壓縮後不必安裝,直接按兩下其中的執行檔「FolderChangesView.exe」即可啟動。

2. 隨後可能出現一個「開啟檔案 – 安全性警告」詢問對話盒,直接按一下其中的【執行】按鈕即可順利啟動FolderChangesView。

3. FolderChangesView第一次啟動時,會自動跳出一個「Choose Folder」設定視窗,在「Base folder to monitor:」空白欄位內將預設監控「C:」磁碟,可以手動指定其他監控資料夾。其中的「Monitor all subfolders under the specified folder」選項務必勾選,如此才會一併將子資料夾的修改動作也記錄下來。設定完畢,按下【OK】按鈕。
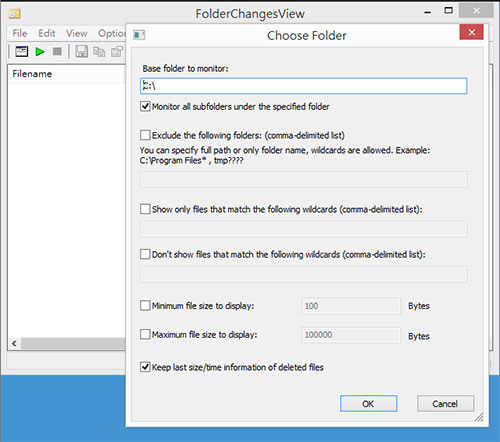
4. 按下「Choose Folder」設定視窗的【OK】按鈕回到FolderChangesView程式主視窗,標題列就會出現剛剛指定監控的資料夾「C:\」,而下方窗格內,因為目前還沒有任何變更動作未留下記錄,所以是一片空白。
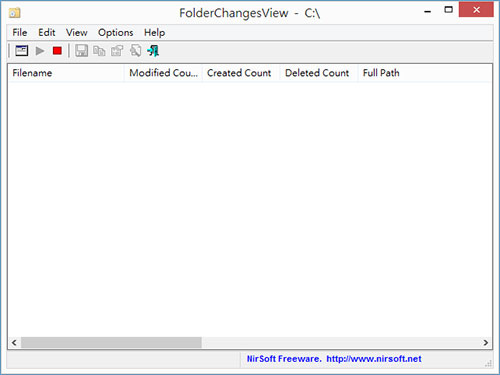
5. 在剛剛指定的監控資料夾內試著新增一個文件或者做一些其他的動作,看看事後FolderChangesView會有什麼樣的反應。

6. 切換回FolderChangesView程式主視窗,下面原先空白的窗格內目前已經多了好幾筆的記錄,就是剛剛所做的新增資料夾以及新增文件的操作過程。
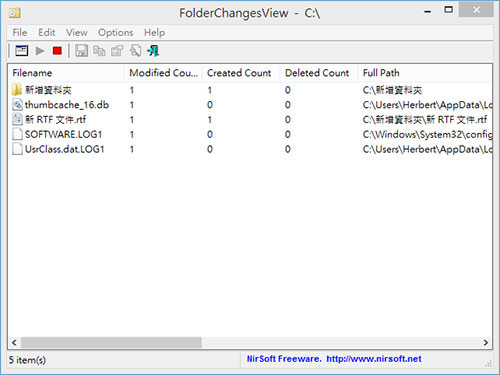
Directory Monitor
• Directory Monitor下載網址:http://www.deventerprise.net/DirectoryMonitor
1. 連結至Directory Monitor官方網站「http://www.deventerprise.net/DirectoryMonitor」,然後點選「Downloads」字樣下方的「Installer」或「Installer (Zipped)」下載連結,就可以取得安裝檔。下載回來後,依照指示操作就可以順利安裝並自動啟動Directory Monitor。先指定所要監控的資料夾位置,所以依序點選功能表【Directories】→【Add】。
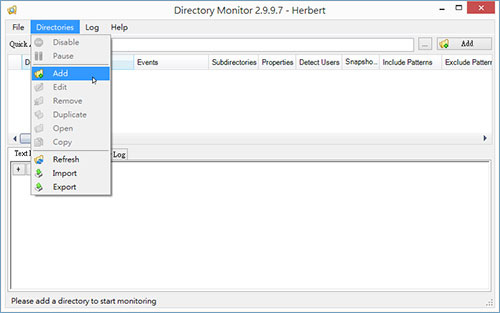
2. 隨即出現「Add New Directory」設定視窗,在【Main】活頁標籤內,按一下「Directory:」空白欄位右側的 圖示按鈕,開啟「選擇資料夾」視窗後,切換位置至想要監控的資料夾,然後按下【選擇資料夾】按鈕。 圖示按鈕,開啟「選擇資料夾」視窗後,切換位置至想要監控的資料夾,然後按下【選擇資料夾】按鈕。
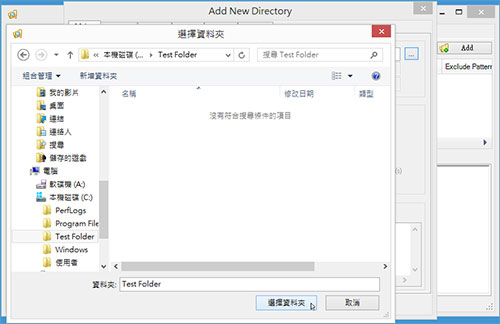
3. 回到「Add New Directory」設定視窗,「Directory:」欄位內已經出現剛剛指定的資料夾路徑,接著在「Options」區域內做設定,可以將「Events:」右側的選項全部勾選,如此一來未來若有新增、修改、刪除、重新命名等操作,就會全部記錄下來。另外,也要確認已經勾選「Monitor events of subdirectories」選項,如此才會監控子資料夾的變動情形。

4. 在「Add New Directory」視窗內做好設定之後按下【Save】按鈕,接下來所有有關於剛剛指定資料夾內的操作步驟都會鉅細靡遺地記錄下來,而且每做一項步驟,視窗桌面右下方的通知區域內就會跳出提示訊息。
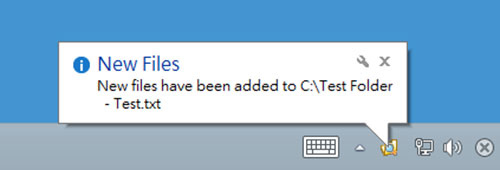
5. 過一段時間後,重新切換回Directory Monitor程式主視窗,就會發現任何有關於指定資料夾內的操作,都已經一五一十地顯示在下方【Text Log】活頁標籤區域內。

6. 若點選Directory Monitor功能表【File】→【Options】,開啟「Options」設定視窗後,還可以在【Main】活頁標籤內指定是否在開機時自動啟動Directory Monitor、多久(幾秒)顯示一次浮動提示訊息,以及其他更進階的設定。
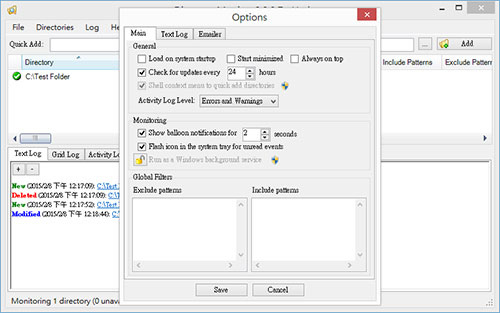
本文同步刊載於>>
密技偷偷報【密】字第柒拾陸號
密技偷偷報全彩新改版!
超值不加價,爆量密技大滿載!

 歡迎加入PCuSER密技爆料粉絲團 歡迎加入PCuSER密技爆料粉絲團
 This posting includes an audio/video/photo media file: Download Now
|
|
免iTunes,備份iPhone更方便
Posted: 11 Apr 2015 05:00 PM PDT
各位讀者一般最常使用蘋果官方的iTunes來備份iPhone手機中的資料,不過iTune操作起來總覺得綁手綁腳的,不僅無法自訂備份路徑,造成C槽空間愈來愈少,每次備份也只能完整備份,大量浪費時間與空間,小編要介紹給你「CopyTrans Shelbee」這個免費軟體,雖然功能單一,但是備份速度快又能只備份修改過的檔案,還可以對備份檔加密,真是比iTunes強大多了呢!
•備份工具CopyTrans Shelbee下載網址:http://goo.gl/4so6
1. 其實在安裝下載回來的EXE檔時,是安裝上「CopyTrans Control Center」這個控制中心,還要點擊其中的【CopyTrans Shelbee (Free)】才能安裝主程式喔。

2. 接下來我們要先使用他的備份功能,點擊「Backup」圖示。
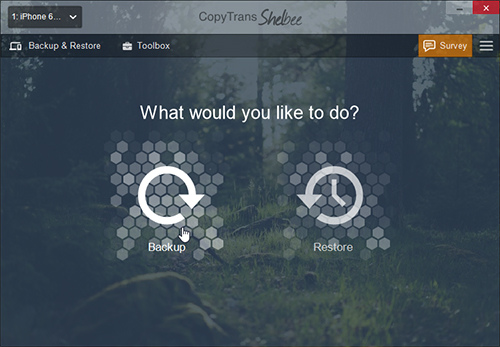
3. 接下來,備份有「Full backup(完整備份)」與「Latest changes(增量備份)」兩種,建議第一次備份時用完整備份,之後再備份時使用增量備份僅備份有更動的檔案,可以節省不少時間。
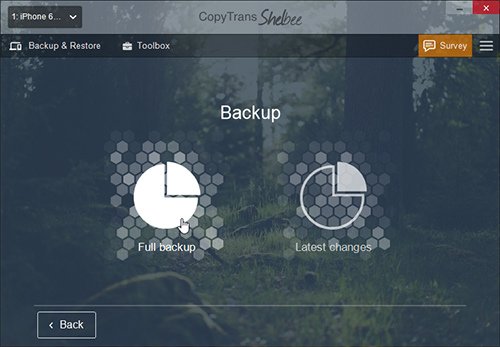
4. 在備份前可以自訂目的資料夾,就不用擔心C槽的容量愈來愈小了,確認以後可以按一下〔Start〕開始備份。

※在備份前還可以點擊〔Option〕來更改設定,預設是「Backup apps(備份apps)」、「Keep backup history(保留備份記錄)」、「Validate backup(驗證備份正確性)」三者皆打勾。另外〔Encryption〕中則可以設定密碼保護備份檔案。
5. 備份時完成的項目會以綠色勾勾顯示,等待完成即可。
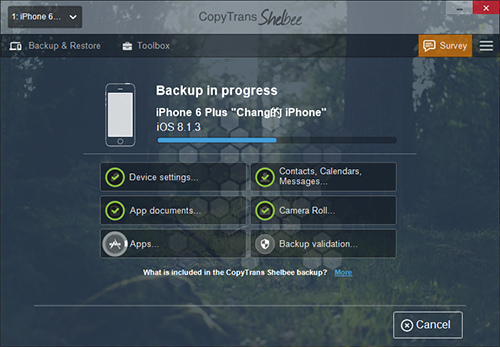
6. 如果有出現詢問你是否要開啟備份通知,可以按下〔Enable notifications〕開啟或是按一下〔Not now〕取消。

極速還原iPhone檔案與設定
1. 還原時的步驟就更簡單了,點擊「Restore」圖示即可。

2. 選擇你想還原的版本即可,按一下〔Start〕開始還原。接著會再跳出確認訊息避免你一時發生錯誤,按一下〔Yes〕就可以真正開始還原了。
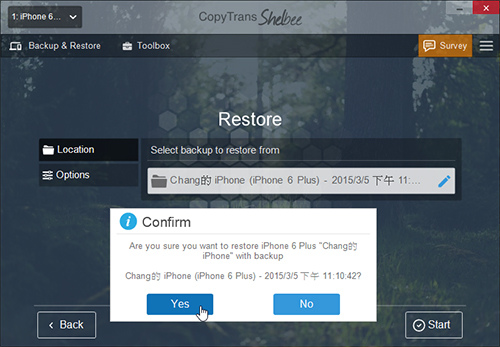
3. 與備份時的步驟相同,等所有項目都變綠色勾勾時,就還原完成囉!

4. 還原完成以後,可能需要先做一些簡單設定,不過小編測試資料與設定都在,並不會不見。如果在備份時有勾選「Backup apps」的話,在目的資料夾中會輸出ipa檔案,如果需要備份app或傳送ipa檔給朋友的話,也可以順便備份手機資料呢。

本文同步刊載於>>
密技偷偷報【密】字第柒拾陸號
密技偷偷報全彩新改版!
超值不加價,爆量密技大滿載!

 歡迎加入PCuSER密技爆料粉絲團 歡迎加入PCuSER密技爆料粉絲團
 |
|
關閉LINE建議貼圖
Posted: 10 Apr 2015 05:00 PM PDT
LINE自從推出了輸入文字就會跳出提示的貼圖,雖然方便了我們使用一些內建的貼圖,加以活用。但對於把LINE當作商務的使用者或者是本身就不愛使用貼圖的朋友來說,並不是一件很好的事情,反而造成了打字上的干擾。幸好這樣的功能LINE有提供開關選項,讓我們可以快速解決這擾人的「貼圖建議」。
1. 平常打字時,若剛好有比對到LINE貼圖的關鍵字,就會出現建議的貼圖,例如我們輸入「安安」。
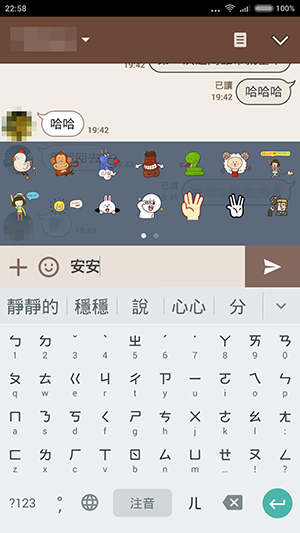
2. 需要關閉的話,請點擊上方最後一個圖案,然後下方點擊〔設定〕。
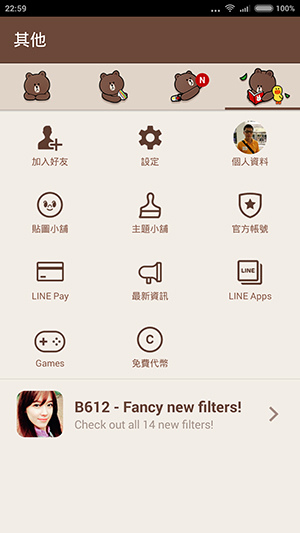
3. 接著在設定畫面中點擊〔貼圖〕。
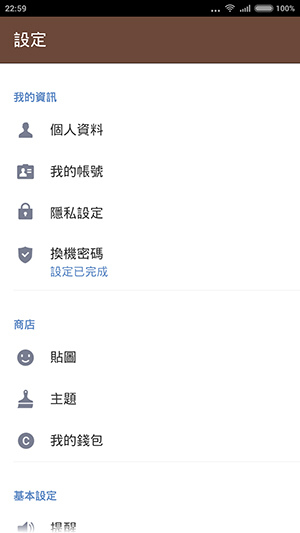
4. 進入後找到「顯示建議的貼圖」,如果有開啟會顯示「ON」,點選進入,將「顯示建議貼圖」的後方打勾取消,即可關閉。

本文同步刊載於>>
密技偷偷報【密】字第柒拾陸號
密技偷偷報全彩新改版!
超值不加價,爆量密技大滿載!

 歡迎加入PCuSER密技爆料粉絲團 歡迎加入PCuSER密技爆料粉絲團
 |
|
開啟LINE隱藏的免費貼圖
Posted: 09 Apr 2015 11:07 PM PDT
LINE的貼圖豐富程度越來越高,其中的「建議貼圖」更是讓蠻多使用者可以使用到內建的貼圖,不用特別點選自動出現,更增進了與朋友之間的貼圖互動。但你知道嗎?存在於「LINE建議貼圖」居然有「免費隱藏版貼圖」,幾個步驟教你開啟這些免費跨國貼圖,讓你比別人還有更多不一樣的外國專屬貼圖!
1. 點選上方四個圖案最右側,進入後點選〔設定〕。

2. 進入設定畫面以後,接著請點選【貼圖】。

3. 接下來再點擊「顯示建議貼圖」,進入後再勾選「顯示建議貼圖」,並點擊【語言】。
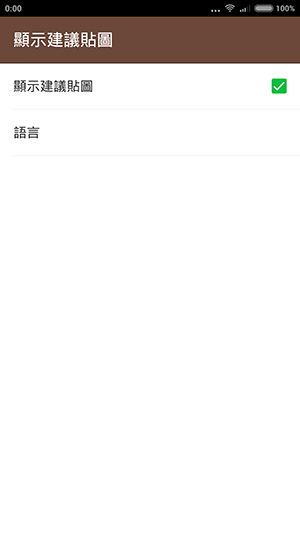
4. 進入後,預設建議貼圖有提供「繁體中文」與「English」,下方有免費的語言貼圖可新增,點選下載符號後,當貼圖下載完畢將會顯示於上方,有顯示綠色勾勾即表示啟用,若不啟用可以取消打勾。

本文同步刊載於>>
密技偷偷報【密】字第柒拾陸號
密技偷偷報全彩新改版!
超值不加價,爆量密技大滿載!

 歡迎加入PCuSER密技爆料粉絲團 歡迎加入PCuSER密技爆料粉絲團
 |
|
【Mac密技】三招輕鬆解決各種軟體當機、系統出錯問題
Posted: 05 Apr 2015 05:00 PM PDT
逛Facebook到一半,Safari突然彩球轉不停當掉了,而且一直關不掉怎麼辦?是電腦中毒了嗎?這個問題常常會發生在Mac同時執行太多應用程式,但你的Mac規格又不夠高階時,會發生應用程式無回應的情況,不一定是中毒,所以不用擔心,這邊提供3招解決應用程式當機的方法給你。
應用程式不乖不聽話,那就強制關掉你
應用程式出現彩球狂轉到你頭暈,千萬不要急著去按電源鍵強制關機,先試試看強制結束應用程式:
1. 在 Dock 圖示上按右鍵強制結束應用程式。
2. 左上方的「蘋果」按鈕→【強制結束】→〔強制結束應用程式〕 。
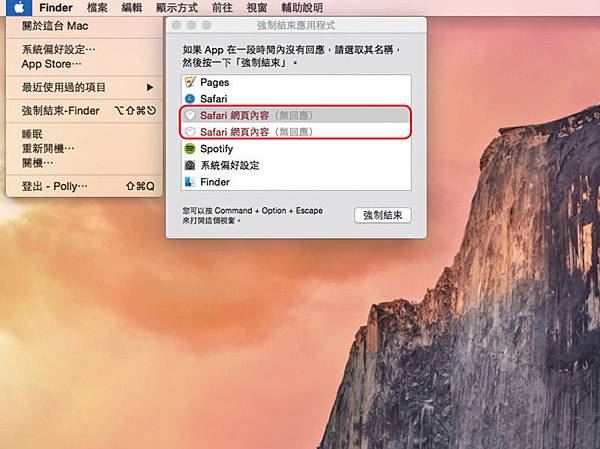
Tip:按下【強制結束】就會看到當掉的應用程式,點選後按下右下角的〔強制結束〕就可以停掉囉!
強制結束失敗,再搬出第2個法寶「活動監視器」
如果強制結束還是沒有辦法,那就是遇到道行高深的應用程式了,我們也有更高深的招式,用「活動監視器」對付它。
從「Launchpad」→「其他」→「活動監視器」,找到無回應的應用程式後,按下左上方的叉叉來結束它。
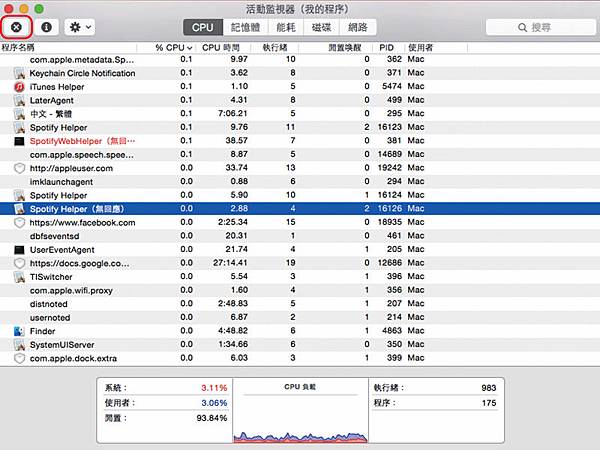
終極關閉應用程式法寶「終端機」
遇到修煉千年的應用程式,上面兩招還是無效,那只好拿出壓箱寶「終端機」。
在終端機輸入「Killall應用程式名稱」,就會關閉囉!如果遇到中文名稱的應用程式比較麻煩一點,必須要先去找到他的英文名稱,大小寫也要輸入正確才有用喔!
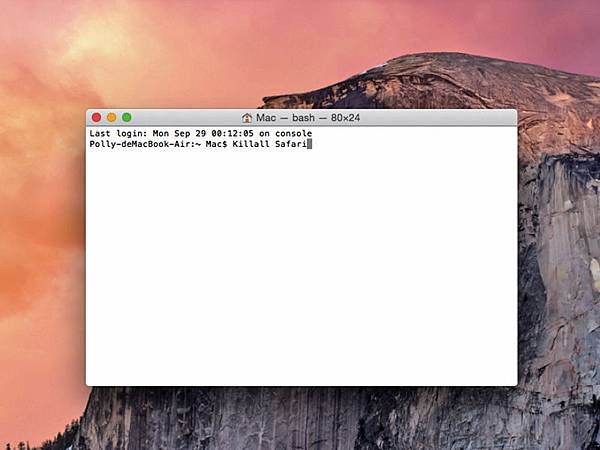
Tip:遇到彩球在狂轉的時候,不要慌張的把 Windows 那套直接按下電源鍵拿來用,先用這3招把應用程式結束掉,當然彩球轉得太頻繁的時候就要檢查一下是不是系統的問題囉!
本文同步刊載於>>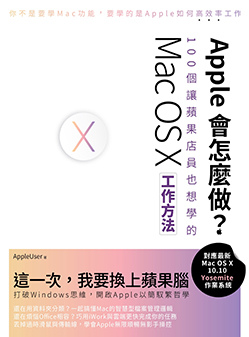
Apple會怎麼做?100個讓蘋果店員也想學的Mac OS X工作方法
打破Windows思維!
開啟Apple以簡馭繁哲學!

 歡迎加入PCuSER密技爆料粉絲團 歡迎加入PCuSER密技爆料粉絲團
 |
|
【Mac密技】不用打開計算機!隱藏的匯率換算助理
Posted: 04 Apr 2015 05:00 PM PDT
開會的時候,老闆總是愛突然丟出數字要你加總?或是談生意的時候,現場要立刻換算匯率跟客戶說明?每次遇到這種狀況總是手忙腳亂,雖然你理所當然可以趕快切換到計算機工具,或是上財經網站查匯率,但如果懂得利用Mac貼心小功能,不慌不忙呈現給別人,不僅能避免冷場,更給人沉穩可靠的感覺,會議跟簽約都將更順利進行!
Mac的工具常常有隱藏版用途,平時用來搜尋電腦及網路資料的Spotlight,其實就是最快速的計算機!
1. 用快速鍵「Ctrl+空白鍵」叫出Spotlight,準備開始問他問題。

2. 不管老闆丟多難的數字給你,只要輸入算式,都可以立刻算出答案。
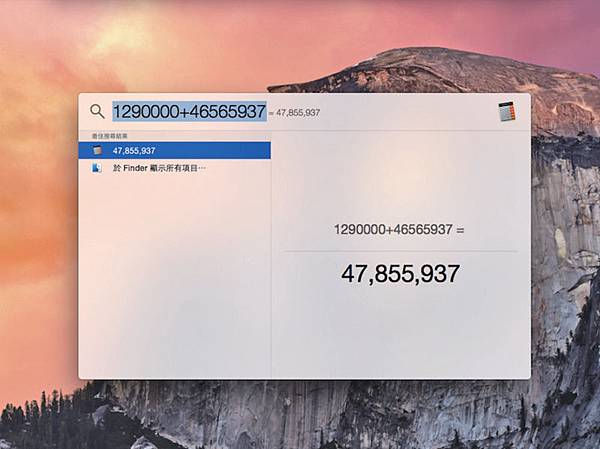
3. Spotlight同時也是最棒的匯率小幫手,當你要在幾秒內得出匯率時,不必上網找換匯器,直接輸入匯兌幣種與金額吧!
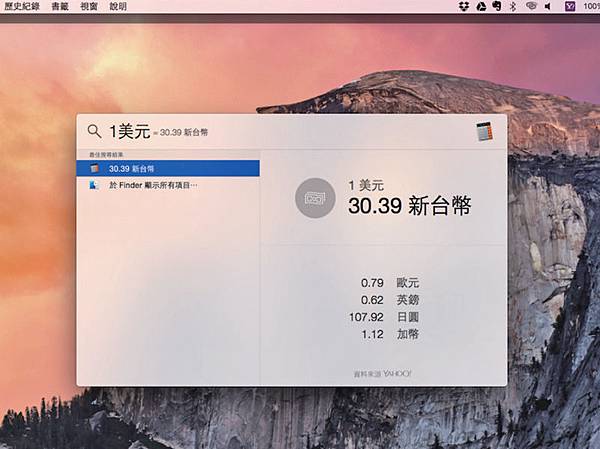
本文同步刊載於>>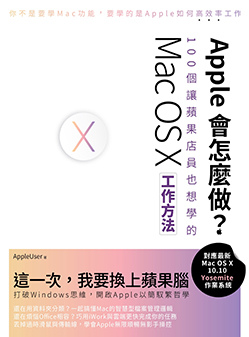
Apple會怎麼做?100個讓蘋果店員也想學的Mac OS X工作方法
打破Windows思維!
開啟Apple以簡馭繁哲學!

 歡迎加入PCuSER密技爆料粉絲團 歡迎加入PCuSER密技爆料粉絲團
 |
|
【Mac密技】Mail Drop用內建郵件軟體寄超大檔案
Posted: 03 Apr 2015 05:00 PM PDT
郵件往往在寄送檔案時會遇到一個問題,就是檔案過大,造成伺服器寄件失敗,以前都只能乖乖用隨身碟裝給對方,或是用第三方雲端服務分享連結,但這麼做很麻煩,首先你要先把檔案傳送上該服務平台,在把下載連結拷貝下來,貼到郵件中,對方才能下載。
在新的OS X Yosemite作業系統中,Apple改善了郵件伺服夾帶檔案寄送的問題,加入了「Mail Drop」,利用iCloud的儲存空間,先將檔案保存在雲端,當信件寄至對方郵件裡會自動產生下載連結,就能將檔案完整寄給對方了。

Tip:Mail Drop最高夾帶檔案的大小為5GB,應該很少附件檔案會超過5GB,因此能大大解決檔案交換的問題,並保持有效連接一個月,30天後就會自動刪除存在iCloud上的檔案,讓容量釋放出來,對常常需要用郵件交換檔案的人真的個大大的幫助,尤其像是攝影師、設計師在圖檔跟設計檔都是容易飆高容量的,省去了跟第三方應用連結的時間及步驟,方便又省時,當然一定要用囉!
1. 第一次使用前請先到【郵件】→【偏好設定】,選〔帳號〕→〔進階〕,確認「使用Mail Drop傳送大型附件」有勾選。
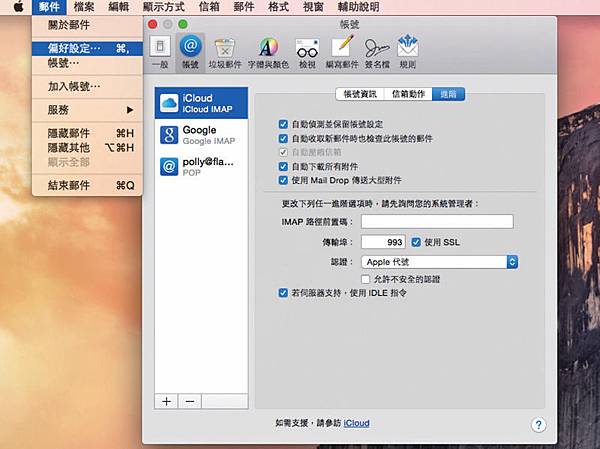
2. 例如我今天要寄檔案大小44.4MB的影片檔,以往超過36MB就會出現附件超載警示,但以Mail Drop傳送絕對沒問題!
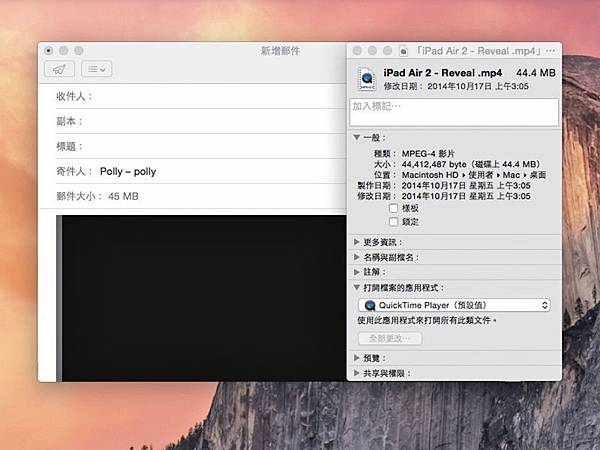
Tip:不是只有iCloud.com的帳號可以使用Mail Drop,只要在〔帳號〕→〔進階〕看到「使用Mail Drop傳送大型郵件」可以打勾的郵件服務通通適用,例如 Gmail、Yahoo 信箱。
3. 第一次使用其他郵件服務商(如 Gmail、Yahoo)傳送Mail Drop時會跳出提醒,勾選「不要再詢問此帳號 」,並按下〔使用Mail Drop〕,就能傳送了。
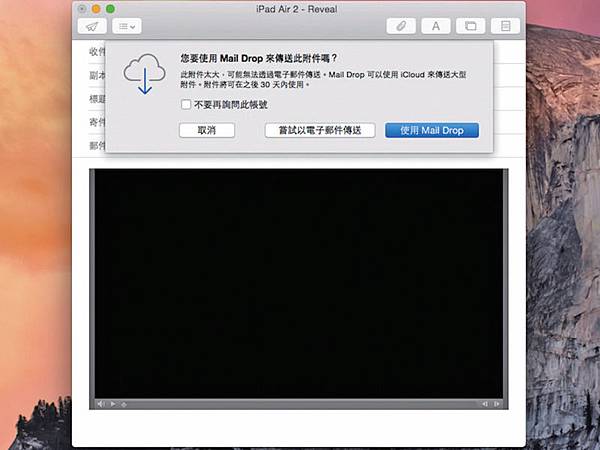
4. 對方用Mac郵件收信時,會直接看到 Mail Drop傳送的檔案, 例如這部44.4MB的影片檔,可以直接在信件中點擊播放。

5. 若改用網頁瀏覽器收取郵件,會出現「按一下來下載」,也就是說我們的郵件在寄送時被轉換到iCloud中,僅傳送連結給對方,確保大容量的檔案也能讓對方收取、下載,也就打破郵件伺服器附件寄送的容量限制。對於常常需要用郵件交換檔案的人Mail Drop有非常大的幫助,尤其像是攝影師、設計師在圖檔跟設計檔都是容易飆高容量,省去了跟第三方應用連結的時間及步驟,方便又省時。

本文同步刊載於>>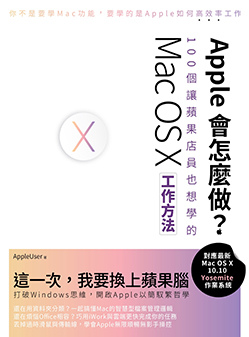
Apple會怎麼做?100個讓蘋果店員也想學的Mac OS X工作方法
打破Windows思維!
開啟Apple以簡馭繁哲學!

 歡迎加入PCuSER密技爆料粉絲團 歡迎加入PCuSER密技爆料粉絲團
 |
|
【Mac密技】讓你用輕重緩急重新排序所有檔案
Posted: 02 Apr 2015 05:00 PM PDT
「標記」是Mac OS X檔案管理中更強大的輔助利器,我建議使用標記的時機點有幾個,會讓你在找尋檔案的時候更加輕鬆,並對你的工作流程大有幫助!
用標記區分任務檔案的輕重緩急
通常你會同時處理好幾個案子,一定要依據專案時限,把最緊急的項目列為優先處理,這時就能用到標記功能,我自己把工作任務標記分成三個層級,分別為「緊急處理」、「正在執行」、「待處理」。
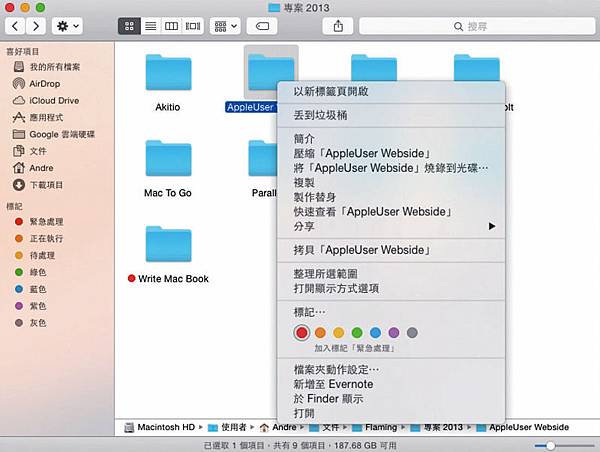
Tip:在 Finder 側邊欄對著個顏色的標記按下右鍵,即可為標記重新命名。
把專案資料夾加上顏色標記
例如我現在手上有9個專案,最緊急的是「AppleUser Webside」以及「Write Mac Book」兩個案子得優先處理掉,我就為他們上紅色的「緊急處理」標記,紅色有緊急、優先注意的色彩暗示。
剩下來的7個案子我先全部加上黃色的「待處理」標記,提醒我之後要回來慢慢解決掉它們。
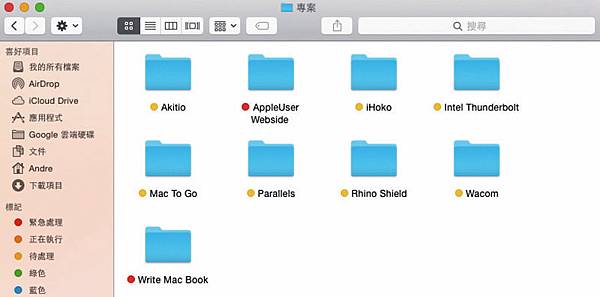
當你開始進入工作狀態時,按側邊的「緊急處理」,其他待處理的專案夾就會消失,只剩下最重要的任務,你就能更專注的解決掉它們。
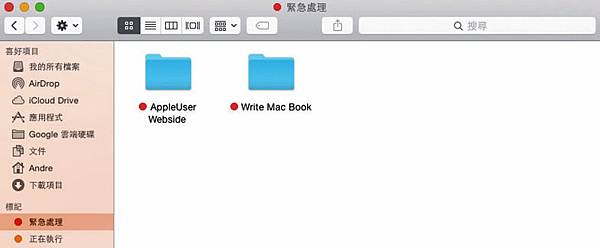
標記不是只能上一個,而是能疊加的,在兩項緊急任務中你一定有一個是更急的,例如我現在最急的是「Write Mac Book」,我就幫這個檔案夾加上「緊急處理」與「正在執行」兩個標記,因此可以更進一步區分出最高級的優先任務。
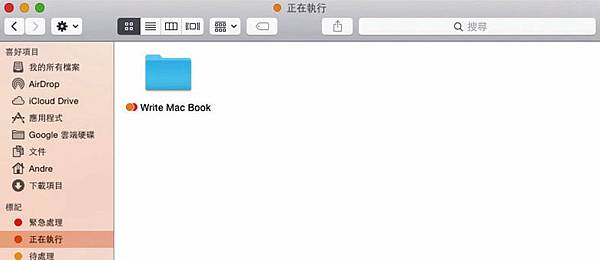
當我把「正在執行的緊急任務」處理掉後,記得按右鍵把標記移除掉,接著再處理剩下的「緊急處理」及「待處理」任務,依序攻擊下去直到所有工作都結束。
如此善用標記功能,你就不會錯過每項任務,並掌握處理順序,更不用擔心專案檔案夾埋藏在Mac中,因為被上標的東西隨時都能從Finder側邊欄把它們調出來。
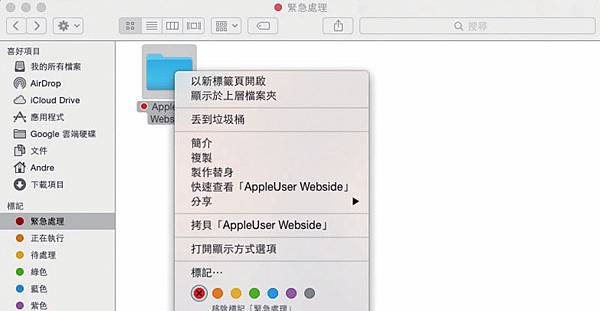
本文同步刊載於>>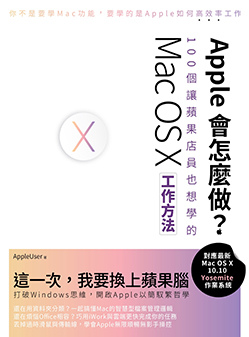
Apple會怎麼做?100個讓蘋果店員也想學的Mac OS X工作方法
打破Windows思維!
開啟Apple以簡馭繁哲學!

 歡迎加入PCuSER密技爆料粉絲團 歡迎加入PCuSER密技爆料粉絲團
 |
|
【Mac密技】不需軟體!也能批次修改檔案名稱
Posted: 01 Apr 2015 05:00 PM PDT
在Mac中如果要將檔案名稱都改成一樣的名稱,如果只有3、5個檔案到還好,用手動複製貼上就完成了,但今天如果你有超多張照片,要一張一張重新命名跟加上編號,不是會瘋掉嗎?
1. 別擔心,把所有的檔案圈選起來,按右鍵,你就會看到【重新命名 X 個項目】。
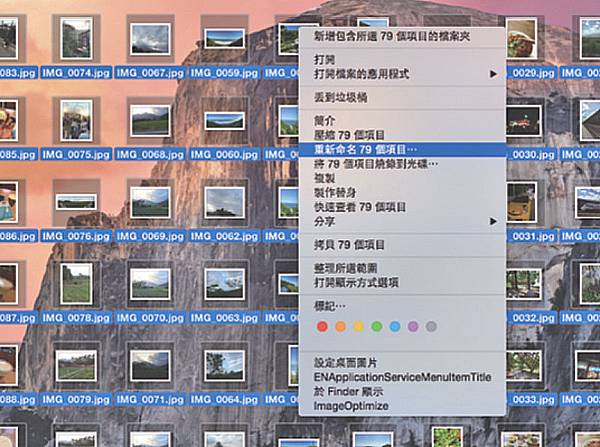
2. 第一欄選擇【格式】,「名稱格式:」選擇【名稱和索引】,「自定格式:」的地方輸入你要更改的檔案名稱,並在後面加一個下底線「_」,以區隔尾端的編號。「編號起始於:」輸入「1」就好。
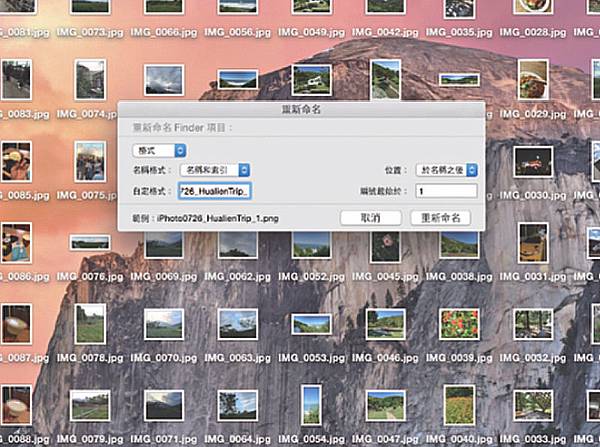
3. 完成後按下〔重新命名〕,檔案名稱批次修改瞬間完成!
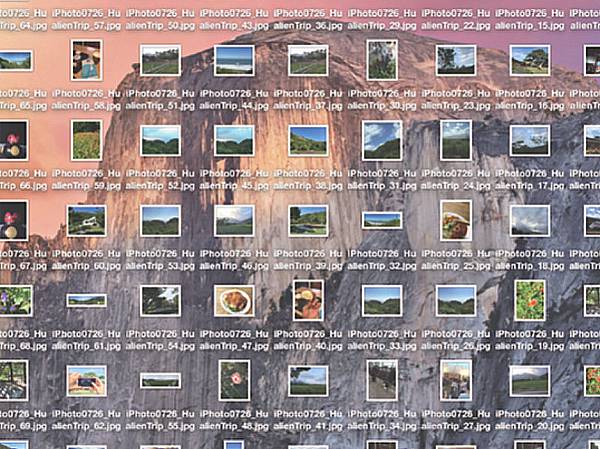
本文同步刊載於>>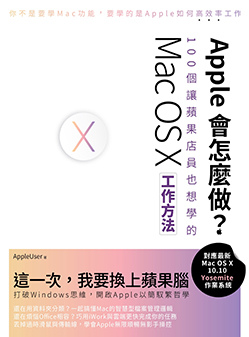
Apple會怎麼做?100個讓蘋果店員也想學的Mac OS X工作方法
打破Windows思維!
開啟Apple以簡馭繁哲學!

 歡迎加入PCuSER密技爆料粉絲團 歡迎加入PCuSER密技爆料粉絲團
 |
|
【密技】把Dropbox當成多人FTP伺服器
Posted: 28 Mar 2015 05:00 PM PDT
一般Dropbox分享檔案有兩種方式,一種是對方也使用Dropbox時,可以直接共用資料夾或檔案讓對方存取,對方也能將檔案上傳到該資料夾;另一種是當對方沒有使用Dropbox,產生分享鏈結讓對方直接把檔案下載到電腦裡。倘若使用第二種方式,對方沒有Dropbox的話,是不是就沒辦法把檔案傳送給你了呢?
透過一款DBinbox網路服務,可以把你的Dropbox連結到上傳頁面,並建立一個好記的網址,即使對方沒有Dropbox帳戶,都能透過瀏覽器來把文件或檔案直接上傳到你的Dropbox裡,相當實用,另一種情形是若你需要從某台電腦傳送檔案到你自己的電腦,但又不想登入Dropbox時DBinbox就派上用場了。
除此之外,DBinbox也支援使用者自訂上傳頁面密碼,來防止其他人上傳檔案至你的Dropbox裡。
•第三方Dropbox工具網址:http://dbinbox.com/
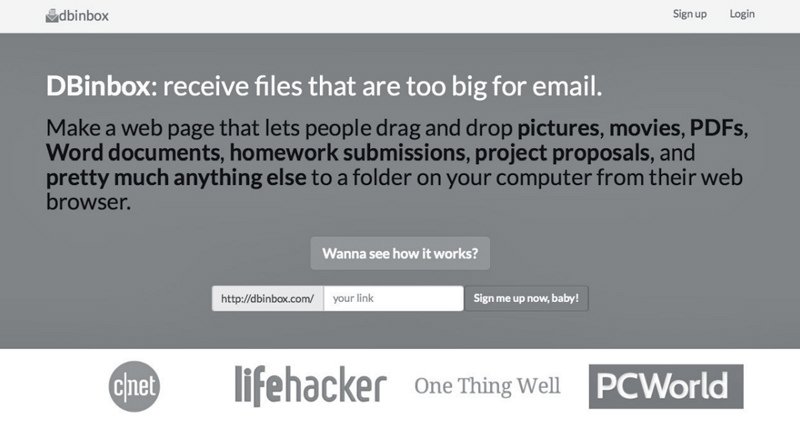
1.進入DBinbox後,直接點選右上角的﹝Sign Up﹞來註冊一個帳號,不妨使用平時慣用的名稱來做為網址,那就可以馬上記起來。
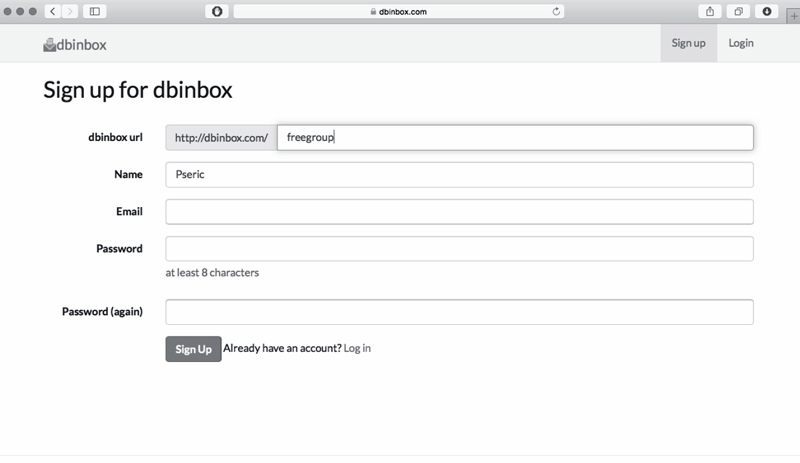
2.設定好後點選「Authenticate Dropbox」來連結到你的Dropbox帳戶。
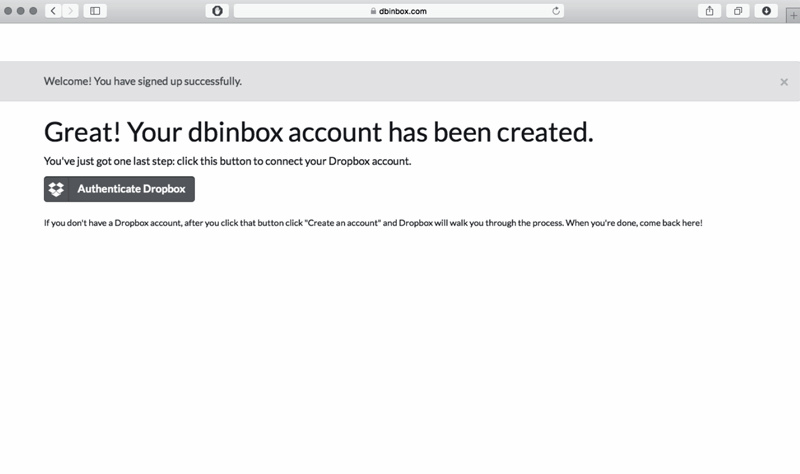
3.接著會跳轉到Dropbox登入帳戶,出現應用程式DBinbox要求與你的Dropbox連接提示訊息,點選「允許」確認。
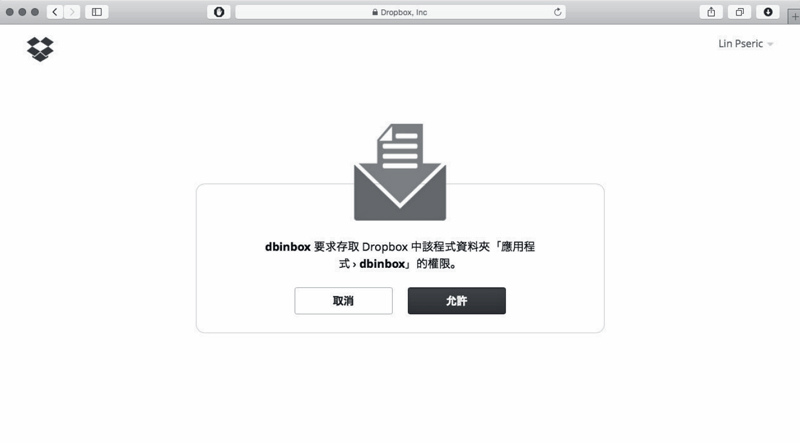
4.如果你填入的名稱沒人使用的話,就會跳出你的DBinbox上傳頁面鏈結,記得把個人網址複製下來,就能讓其他人把檔案上傳到你的Dropbox 。
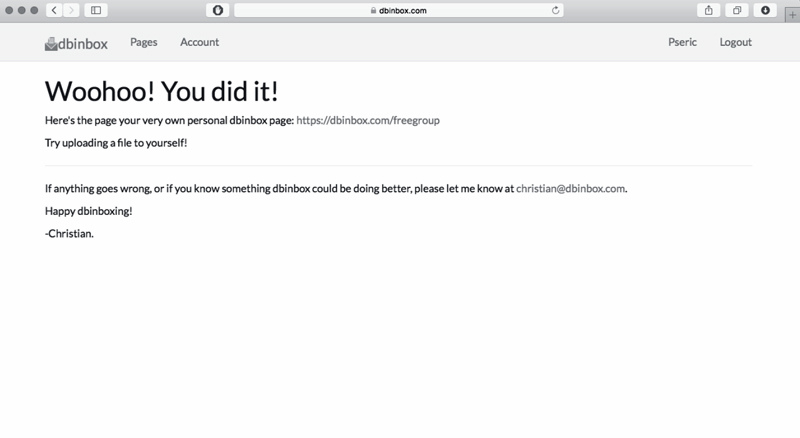
5.在進入DBinbox鏈結後,可以直接選擇要上傳到對方Dropbox的檔案,即使你沒有使用Dropbox也沒有關係,皆能透過網站頁面進行上傳喔!不過免費版有上傳單檔20 MB的限制存在,有些功能也無法使用。
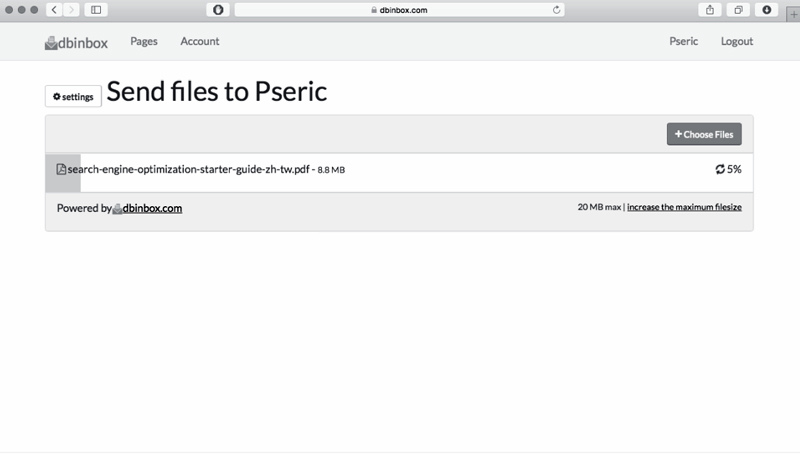
6.當對方把檔案上傳後,該檔案就會出現在Dropbox應用程式的「dbinbox」資料夾裡。
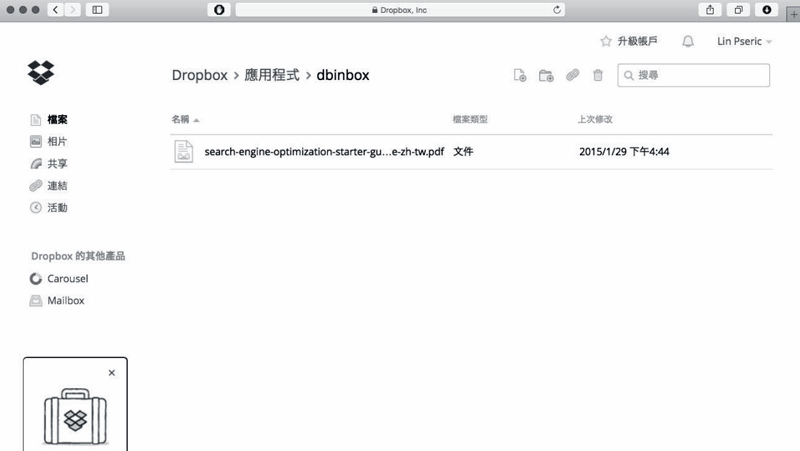
※可惜的是DBinbox將許多功能都改為付費升級才能使用了,例如直接在網頁上留下文字訊息,可以轉存.txt 文字格式,或者避免陌生人進入你的DBinbox頁面,任意上傳檔案的密碼保護(Access Code)等等,如果覺得DBinbox很好用,或許可以考慮支持一下。
 |
|
【密技】手機也能離線同步 Dropbox 檔案
Posted: 27 Mar 2015 05:00 PM PDT
在電腦上使用Dropbox時,雲端資料夾是整個存在於硬碟裡的,即使沒有連上網路,也可以存取Dropbox資料夾裡的檔案,就如同在操作檔案總管這麼簡單,但當我們在手機、平板電腦上使用Dropbox應用程式時,它的設計和運作方式跟桌面版就不太一樣了。
在預設情況下,利用Dropbox應用程式只會取得雲端硬碟內的檔案、資料夾資訊(例如名稱、大小、修改日期等等),這是因為行動裝置的空間普遍不如電腦這麼大,而且使用行動網路時,若把所有檔案都下載下來,不僅佔用過多空間,也可能造成流量耗費過多,或是太過耗電等問題。
雖然如此,Dropbox應用程式仍有內建「我的最愛」功能,這項功能可以強制把檔案下載下來,以便在沒有網路連線的離線狀態下也能擁有該檔案的最新版本。
不過要一個一個將文件加入「我的最愛」,也未免太慢、太浪費時間,有沒有方法可以一次把我需要的所有檔案都下載到手機、平板電腦儲存呢?
透過Android平台的一款App「Folder Downloader for Dropbox」,即可連結Dropbox雲端硬碟帳號,把你需要的文件通通一次下載到行動裝置裡,非常好用。無論你想把手機、平板電腦變成電子書閱讀器,或是音樂播放器,都能利用它結合你的Dropbox雲端硬碟,即使在沒有網路連線的環境,依然能使用Dropbox內的檔案。
•「Folder Downloader for Dropbox」下載連結:http://goo.gl/cc70B0
1.開啟「Folder Downloader for Dropbox」的Google Play應用程式商店,點選「安裝」來取得這款免費的App。
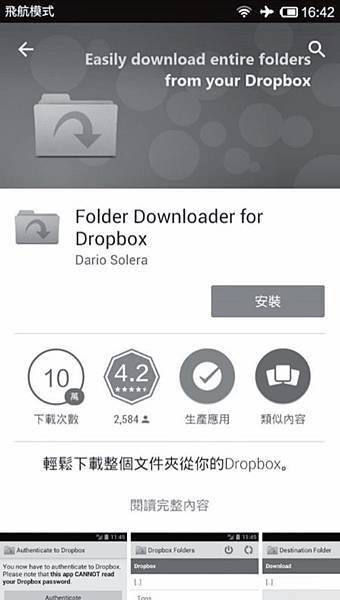
2.開啟應用程式後,第一次使用時必須先授權,讓Folder Downloader for Dropbox可以存取你Dropbox雲端硬碟內的資料。
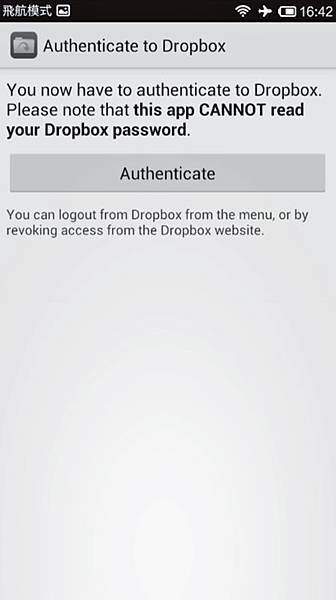
3.因為會回到Dropbox來進行登入、授權,所以Folder Downloader for Dropbox並無法取得你的密碼,當然也就減少了可能造成的風險,假設未來不繼續使用時,只要從Dropbox裡把對該應用程式的授權移除,它就無法繼續存取你儲存在雲端硬碟裡的檔案。
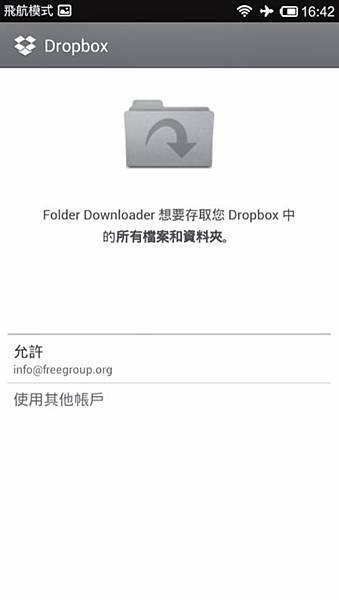
4.接著在Folder Downloader for Dropbox裡會看到你的Dropbox雲端硬碟資料夾,選擇你要下載的目錄吧!
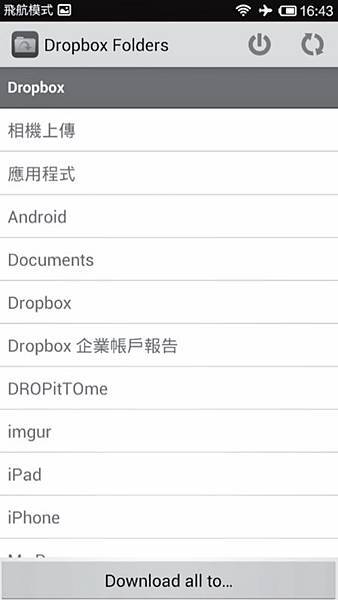
5.假設我要下載某個資料夾內的文件,點選後可以看到該路徑下目前有幾個檔案,只要點選下方的「Download all to...」按鈕,即可把該資料夾內的檔案通通下載、保存到手機或平板電腦裡。在下載前會跳出一個提示訊息,點選﹝Yes﹞就會開始下載囉!別忘了,下載檔案時仍必須保持網路連線,如果你要下載的檔案比較多,建議使用Wi-Fi無線網路來取得更好的連線速率,就能大幅減少耗費的時間。
 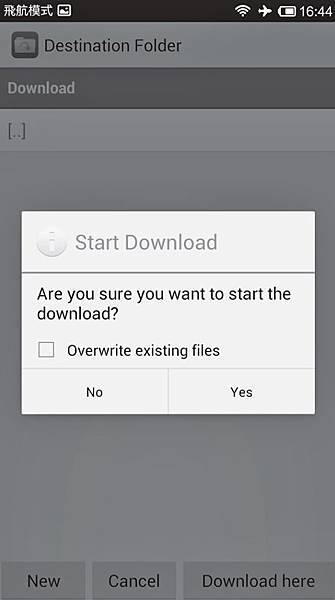
6.下載時會顯示目前的下載進度,包括下載的檔案數、已下載大小和速率,也能知道檔案會被保存於那個路徑。
 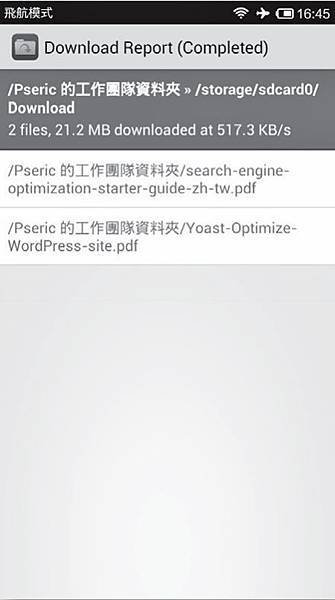
7.把檔案下載到手機、平板電腦後,就能利用檔案管理功能來查看囉!如果你要閱讀PDF或開啟其他格式,必須找到能夠支援的App,如此一來才能在行動裝置上使用該文件。
 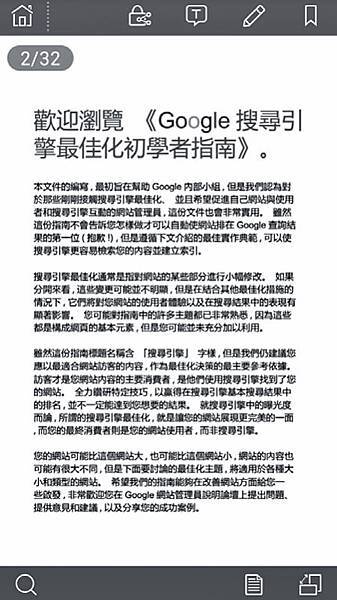
本文同步刊載於>>
Dropbox 不用整理的檔案整理術2:別花時間搞整齊,60個自動化技巧改變辦公室與生活效率
簡單卻出奇有效的工作方法!
職人水準的Dropbox工作實踐!

 歡迎加入PCuSER密技爆料粉絲團 歡迎加入PCuSER密技爆料粉絲團
 |
|
【密技】在 Gmail 郵件插入 Dropbox 附加檔案!
Posted: 26 Mar 2015 09:37 PM PDT
Dropbox是許多人平常工作、生活中非常重要且不可或缺的雲端硬碟服務,我習慣透過它來保存重要文件或檔案,若你也使用Google旗下的Gmail免費信箱服務,那可以考慮安裝Dropbox for Gmail瀏覽器擴充功能來結合這兩項服務。
這樣一來,撰寫郵件時能直接插入Dropbox雲端硬碟內的檔案,讓收件人快速預覽或下載,而且不用受到Gmail服務的附件大小限制。
Dropbox for Gmail是由Dropbox官方所開發的Google瀏覽器外掛。
雖然它目前仍在測試(Beta)階段,但最主要的功能,也就是把Gmail結合Dropbox雲端硬碟其實已經可以正常運作,只需要開啟擴充功能頁面,將它安裝到瀏覽器即可使用。
這個擴充功能的運作方式很簡單,它可以將Dropbox共享連結插入、顯示於郵件,而無須離開你的Gmail畫面(直接從Gmail內選擇Dropbox裡要傳給對方的檔案)。當收件人開啟郵件時,便能從郵件內的連結來下載檔案,不用再經過上傳附件至Gmail的過程,也不會受到附件大小25 MB限制。
•「 Dropbox for Gmail 」下載連結:http://goo.gl/SeoRHW
1. 以Google瀏覽器開啟Dropbox for Gmail頁面後,點選右上角的藍色按鈕來將它下載並安裝到你的瀏覽器。
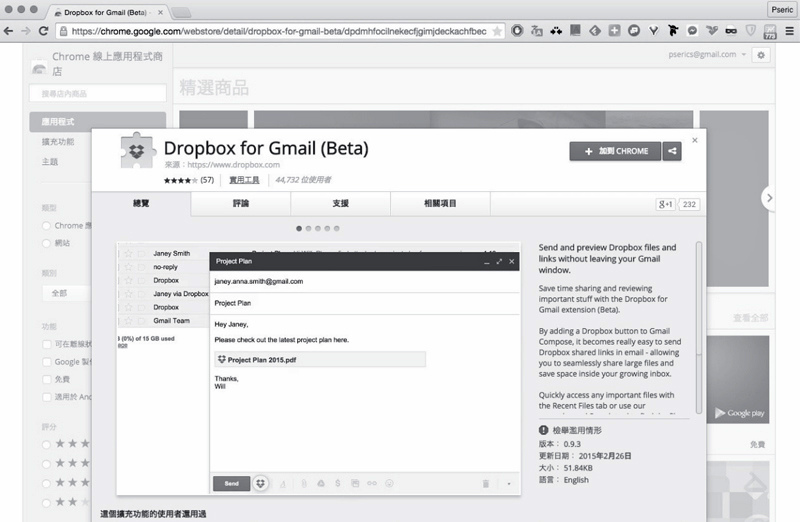
2. 開啟Gmail後,點選「撰寫」新郵件,即可看到Dropbox已經可以在你的Gmail信箱內使用的說明訊息,在傳送按鈕右邊會出現一個新的Dropbox圖示。
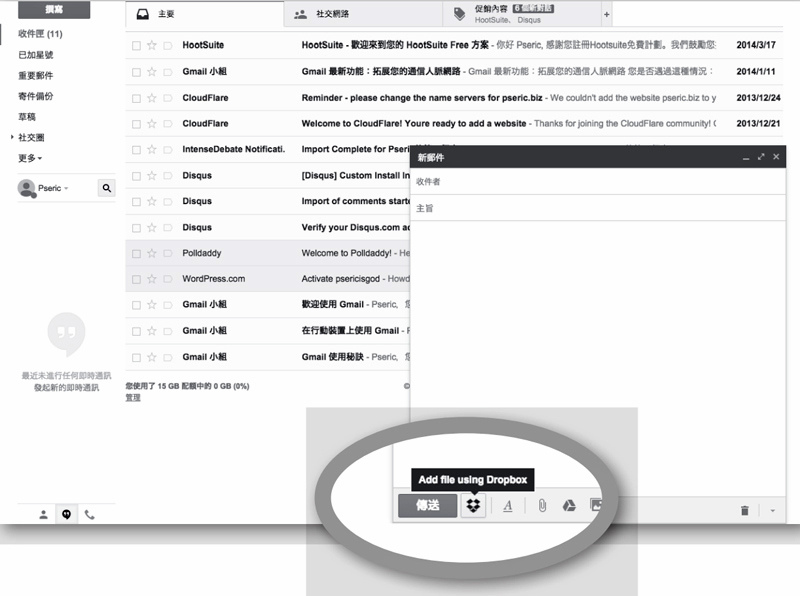
3. 點選Dropbox圖示後,如果你已經登入,就可以看到Dropbox雲端硬碟內的所有資料夾及檔案,另外也能從左邊選單來快速找到最近的檔案或相片。在點選檔案後,按下「插入連結」即可將Dropbox檔案的分享連結插入郵件下方,不過目前一次只能插入一個連結,若要置入多個檔案,就必須重複操作,且也還無法插入整個資料夾的共享連結。
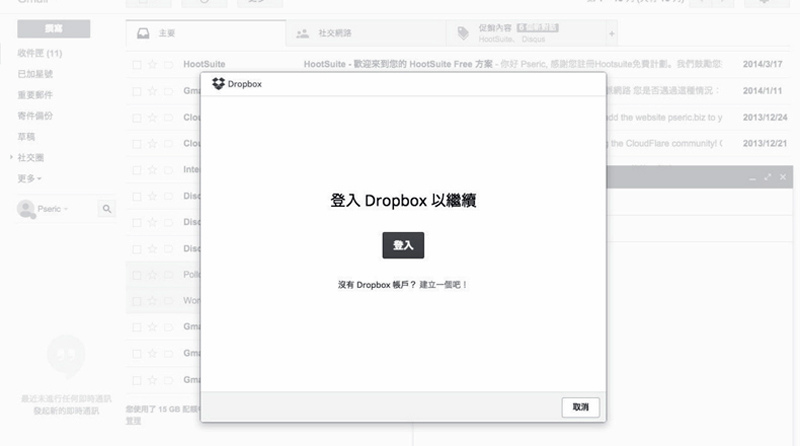
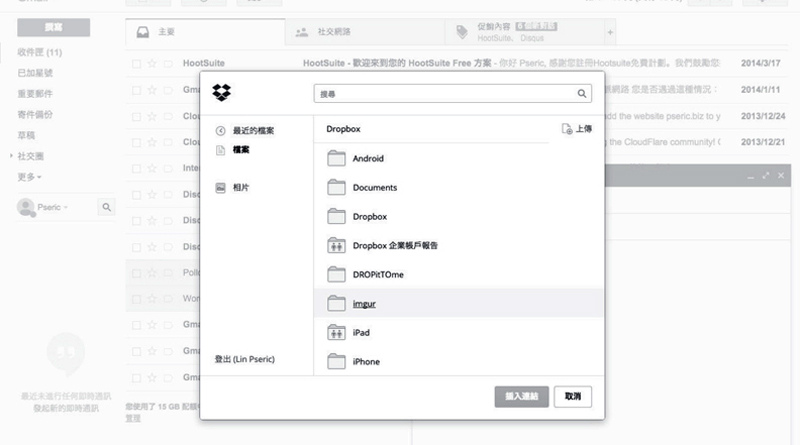
4. 將Dropbox的檔案插入Gmail郵件後,郵件下方會顯示檔案名稱(連結),跟附件有些相似,但前方的Logo圖示可以看出檔案託管於Dropbox雲端硬碟。
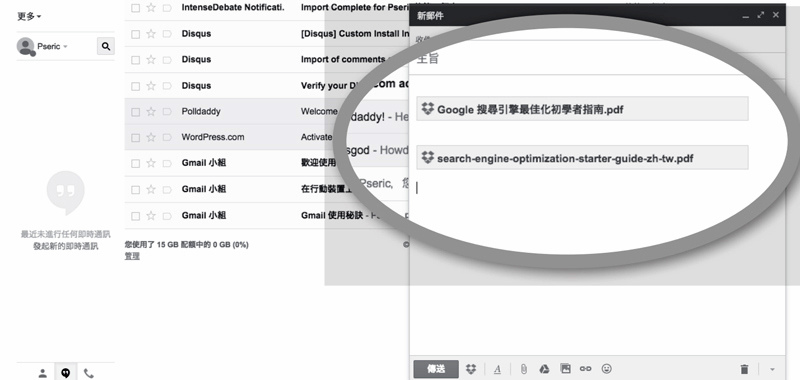
5. 當對方收到郵件時,直接點選檔案連結即可下載檔案,無須登入或註冊Dropbox帳戶也可使用。若是Dropbox支援可線上預覽的檔案格式(例如 PDF、圖片),還可以開啟視窗、於瀏覽器內檢視或閱讀。除此之外,若對方也有安裝Dropbox for Gmail擴充功能,還能於郵件內快速預覽檔案縮圖,或是點選按鈕把檔案儲存到自己的Dropbox雲端硬碟。
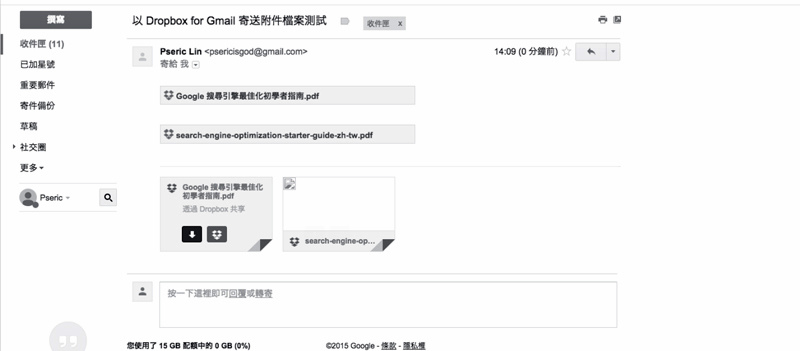
本文同步刊載於>>
Dropbox 不用整理的檔案整理術2:別花時間搞整齊,60個自動化技巧改變辦公室與生活效率
簡單卻出奇有效的工作方法!
職人水準的Dropbox工作實踐!

 歡迎加入PCuSER密技爆料粉絲團 歡迎加入PCuSER密技爆料粉絲團
 |
|
【iPhone密技】把私密的照片藏起來
Posted: 23 Mar 2015 05:00 PM PDT
在最新的iOS 8中,多了一項非常實用的功能,就是可以將照片隱藏起來,不再讓人一拿到手機就能看到不該看的照片囉!
1.開啟相機膠卷以後,在想隱藏的照片上長按,就會出現【拷貝】、【隱藏】兩個選項,點擊【隱藏】即可隱藏此照片了。

2.在真的隱藏照片之前,會在下方跳出提示訊息,點擊【隱藏照片】就會將選擇的照片隱藏起來。
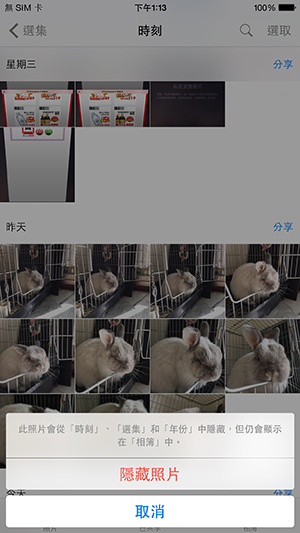
3.接下來,如果你想將隱藏的照片回復,該如何做呢?在相機膠卷的右下方工具列中點擊相簿圖示,此時可以看到「已隱藏」資料夾,點擊它即可。

4.在「已隱藏」相簿中長按想要還原的照片,跳出選單以後,點擊【不隱藏】即可回復。
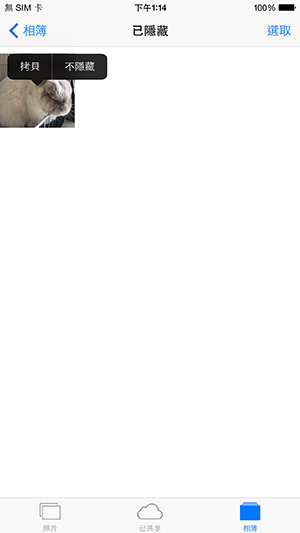
本文同步刊載於>>
iPhone 6地表最強密技大集合!找出你沒想過的活用法,揭開隱藏版的裏技攻略
收錄iPhone精選密技!
讓你的iPhone就是比人強!

 歡迎加入PCuSER密技爆料粉絲團 歡迎加入PCuSER密技爆料粉絲團
 |
|
【iPhone密技】網路購物時自動輸入信用卡資料
Posted: 22 Mar 2015 05:00 PM PDT
如果你是一個喜歡網路購物的人,每次都要輸入信用卡號及資料想必會覺得十分麻煩,Safari可以幫你輕鬆記住信用卡相關資訊,甚至不用手動輸入,只要用iPhone拍下來喔!
1.點擊【設定】→【Safari】,進入設定畫面以後,再點一下【密碼和自動填寫】。
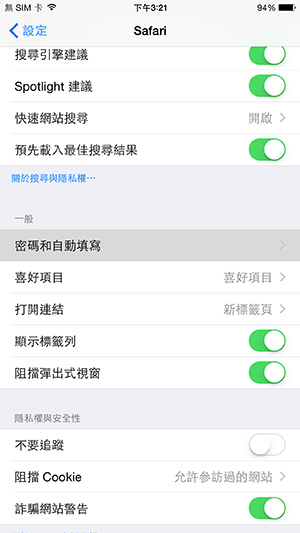
2.進入「密碼和自動填寫」畫面以後,開啟「信用卡」,並點一下【已儲存的信用卡】。
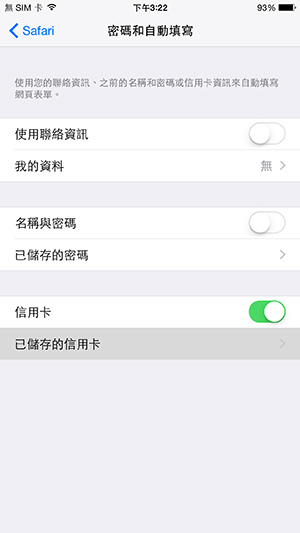
Tip:不想再使用此功能的話,關閉「信用卡」選項即可。
3.再點一下【加入信用卡】→【使用相機】用手機來拍攝信用卡卡號。
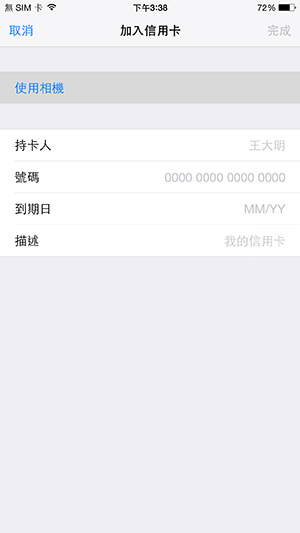
4.當畫面中出現相機以後,將中央白框對準信用卡,就會幫你自動辨識信用卡號,你只要儲存下來以後,往後購物時就會幫你自動填入了。

Tip:怕很長一段時間沒用到信用卡卻個資外流嗎?只要回到【設定】中已經建立好的信用卡清單,就可以按下「編輯」來刪除已儲存的信用卡資訊。
本文同步刊載於>>
iPhone 6地表最強密技大集合!找出你沒想過的活用法,揭開隱藏版的裏技攻略
收錄iPhone精選密技!
讓你的iPhone就是比人強!

 歡迎加入PCuSER密技爆料粉絲團 歡迎加入PCuSER密技爆料粉絲團
 |
|
【iPhone密技】睡前聽音樂一定要會的定時停止技巧
Posted: 19 Mar 2015 05:00 PM PDT
|
|
【iPhone密技】好糗!在待機畫面跳出肉麻的簡訊通知該怎麼避免?
Posted: 18 Mar 2015 05:00 PM PDT
|
|
【iPhone密技】Touch ID指紋常辨識不出來怎麼辦
Posted: 17 Mar 2015 05:00 PM PDT
第一次開啟iPhone時便會進行Touch ID的設定,如果當時略過了可以進入【設定】→【Touch ID與密碼】(需輸入4碼的解鎖密碼)設定。但有時候Touch ID就是感應不出來該怎麼辦呢?如果相當依賴這個功能,不妨多設定幾組「同樣的」指紋密碼。
1.進入【設定】→【Touch ID與密碼】,點擊[加入指紋…]

2.接著按照說明,將手指輕放在「Home鍵」上。
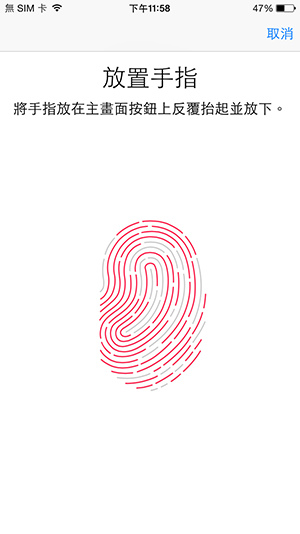
Tip:
Touch ID最多可以設定5組,沒有感應到跟手指擺放的位置、手指上的汗水或按鍵上的污點有關。
本文同步刊載於>>
iPhone 6地表最強密技大集合!找出你沒想過的活用法,揭開隱藏版的裏技攻略
收錄iPhone精選密技!
讓你的iPhone就是比人強!

 歡迎加入PCuSER密技爆料粉絲團 歡迎加入PCuSER密技爆料粉絲團
 |
|
出國到底需不需要付小費
Posted: 16 Mar 2015 05:00 PM PDT
很多朋友對於出國時需不需要付小費感到一頭霧水,由於台灣沒有受到服務就一定會付小費的習慣,因此有時真的很容易忘記。為了不要發生到他國旅遊時被當成沒禮貌顧客的情形,不妨利用「TipThisMuch」這個網站服務,查詢旅遊當地需不需要付小費吧!
1.連上「TipThisMuch」以後,可以看到網站會自動依照你的IP來判斷所在的國家位置,像網站上寫「台灣並不常見給小費,除非你覺得就算沒給小費,也受到優秀的服務」。但實際上很多餐廳還是會收取一成服務費,因此還是要以實際狀況為主,網站上的答案只是給個參考。
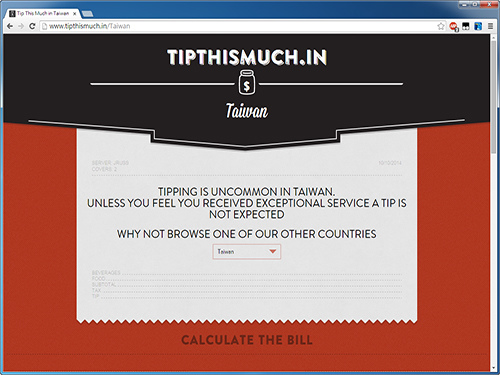
2.在網站中有個下拉選單,我們可以選擇其他國家,例如筆者選擇【Thailand】泰國,就可以看到泰國通常收取的小費範圍是5%~10%。
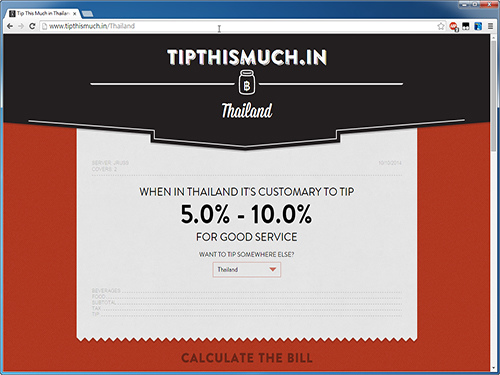
3.將網頁繼續往下拉,可以看到網頁附加一個簡單的計算器,在「BILLTOTAL」欄位中填入未含小費的金額,然後在「I’MTIPPING」中選擇此地點收取的小費比率,如果總金額是多個朋友共同拆帳分攤的話,就在「SPLITTHEBILL……」這欄輸入朋友數量,馬上就會幫你計算出每個人要付多少錢囉!
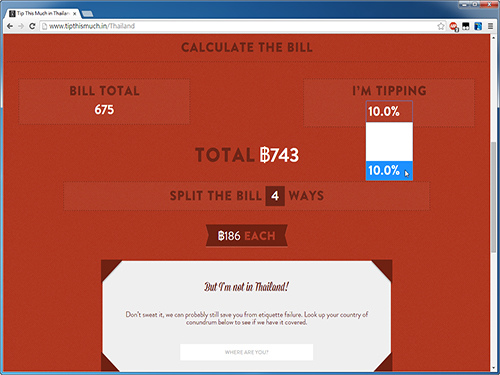
4.「TipThisMuch」目前只有網頁而已,之後可能還會推出app的版本,就更方便了,出國旅遊時結帳不再搞不清楚該付多少錢囉!
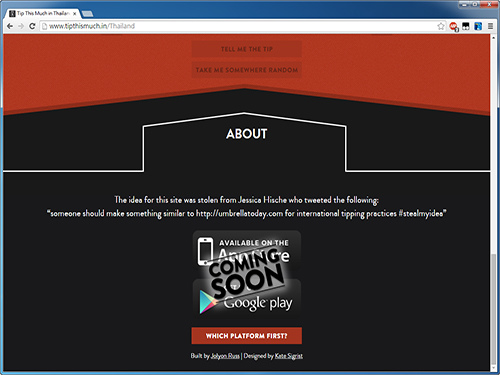
本文同步刊載於>>
密技偷偷報 No.75
密技偷偷報全彩新改版!
超值不加價,爆量密技大滿載!

 歡迎加入PCuSER密技爆料粉絲團 歡迎加入PCuSER密技爆料粉絲團
 |
|
隱藏指定照片不顯示在手機相簿(2):資料夾改名就可以變不見
Posted: 16 Mar 2015 05:00 PM PDT
Android手機的內建相簿總是會把手機內所有的圖片都show出來,其中有些照片就算在手機內分類了,結果還是通通混在一起,若是有不想讓他人看到的照片,很容易在滑動相簿時露餡,如果你有以上困擾,該怎麼辦呢?別擔心,這回就是要告訴大家如何避開這些囧境,讓你分享照片給朋友看、上傳分享到社群,都不用擔心私密照曝光囉!
1.如果你習慣於手機上操作檔案管理,那你可以安裝「ES文檔瀏覽器/ES文件管理器」,透過這款文件管理APP,直接在資料夾名稱前面加入一個「.」,Android就會自動排除該資料夾。我們一樣以螢幕截圖資料夾來示範,請先點擊「Pictures」進入該資料夾。

2.接著長按螢幕截圖資料夾「Screenshot」,該資料夾會被選取,請點擊下方的〔重命名〕按鈕。
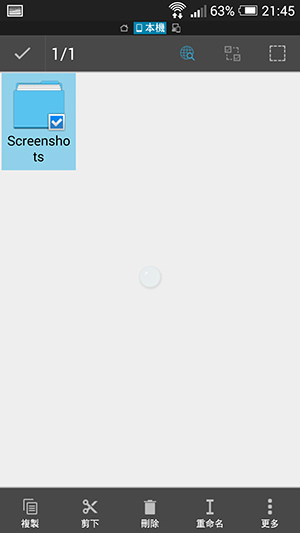
3.接下來跳出「重命名」對話盒以後,在名稱前面多一加一個「.」變成「.Screenshots」,按一下〔確定〕確認修改即可。

4.你會發現螢幕截圖資料夾所有圖片檔都消失了,是不是很簡單呢?如果發現照片沒有消失,您可以重新開機一下,即可生效。
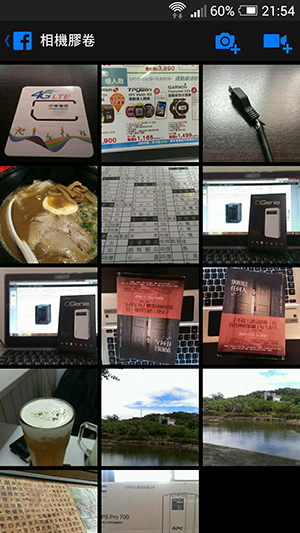
資料夾消失不見如何找回?
不過若透過「ES文檔瀏覽器(ES文件管理器)」查看原先的「Picture」資料夾,會發現改名過的「.Screenshot」不見了?其實他是被列為隱藏檔案,所以才消失,所以只要開啟顯示隱藏檔案,就可以在此APP內查看並管理。
1.因此我們再次開啟「ES文檔瀏覽器(ES文件管理器)」的APP點選左上角的圖案開啟快捷導航,點擊下方〔設定〕。
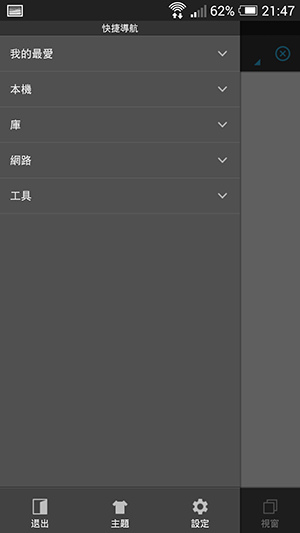
2.跳出設定頁面以後,點擊「文件設定」中的【顯示設定】。
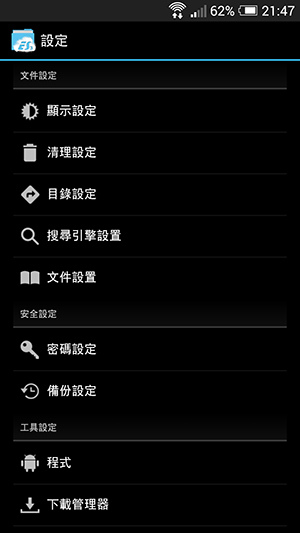
3.接下來我們要勾選【顯示隱藏文件】,讓隱藏屬性的檔案重見天日。
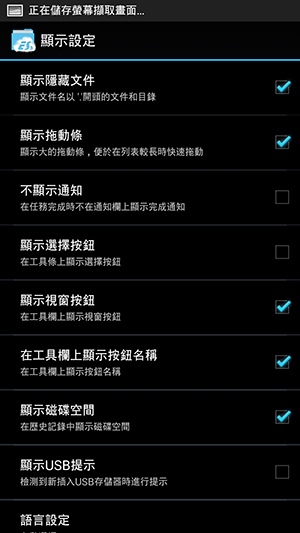
4.接著我們就會看到有加入「.」的資料夾也一起顯示了,這時會發現為什麼右側還是多一個「Screenshot」?因為Android系統預設的截圖儲存路徑與資料夾就是這個位置,所以當資料夾消失不見、或是名稱不同,系統就會自動重建囉!
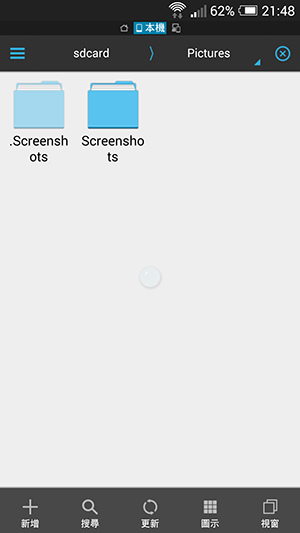
本文同步刊載於>>
密技偷偷報 No.75
密技偷偷報全彩新改版!
超值不加價,爆量密技大滿載!

 歡迎加入PCuSER密技爆料粉絲團 歡迎加入PCuSER密技爆料粉絲團
 |
|
隱藏指定照片不顯示在手機相簿(1):加入特殊檔案讓資料夾隱形
Posted: 09 Mar 2015 05:00 PM PDT
Android手機的內建相簿總是會把手機內所有的圖片都show出來,其中有些照片就算在手機內分類了,結果還是通通混在一起,若是有不想讓他人看到的照片,很容易在滑動相簿時露餡,如果你有以上困擾,該怎麼辦呢?別擔心,這回就是要告訴大家如何避開這些囧境,讓你分享照片給朋友看、上傳分享到社群,都不用擔心私密照曝光囉!
1.平時我們開Facebook要分享生活照、食物照、風景照等等,都會開啟Facebook的媒體瀏覽功能,可是往往就是會一堆照片全部混砸在一起,非常難以找到我的照片,其中又跟螢幕截圖卡在一起,整個非常雜亂。

2. 因此我們要透過「小熊.nomedia管理工具」來幫助我們建立「.nomedia」這個檔案來排除掉指定目錄。安裝好「小熊.nomedia管理工具」後,一開始會提示如何使用,點擊〔確定〕即可。
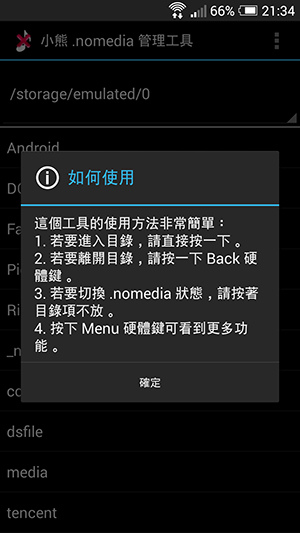
3. 例如我們要隱藏的是螢幕截圖資料夾(在檔案管理app中的路徑為『Pictures\Screenshots』),這時候我們可以點選「Pictures」資料夾進入。
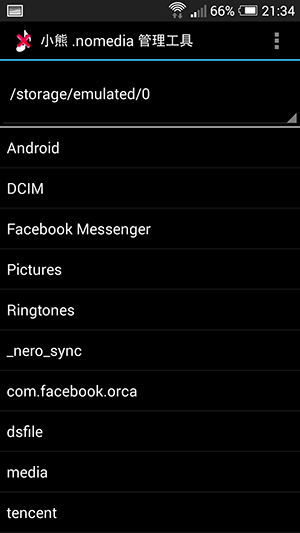
4. 進入之後,請長按【Screenshots】。

5. 接著會跳出一個選項,請點擊【停用媒體掃描】。
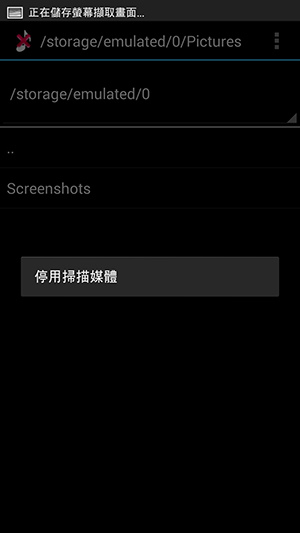
6. 接著在「小熊.nomedia管理工具」中我們會看到該資料夾後方多了  圖示,表示此目錄已經禁止Android的媒體索引。 圖示,表示此目錄已經禁止Android的媒體索引。

7. 這時我們會看到桌面會有一個短暫的提示「無法觸發Android媒體掃描器,因Android系統權限限制。您需要重新掛載儲存裝置或重新啟動以重新整理媒體掃描器」若有發現此提示,那您可能需要將手機重新開機,剛剛的禁止媒體索引設定才會生效。
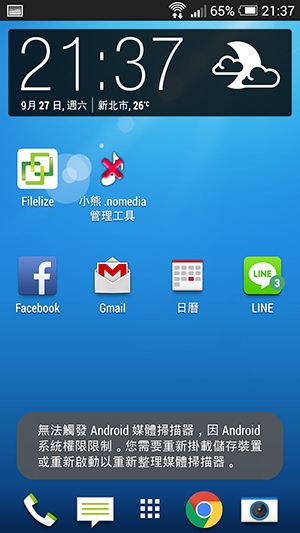
8. 再次回到Facebook的照片分享中的「相機膠捲」模式,我們會發現原先的螢幕截圖都不見了,照片變得好找許多哦!
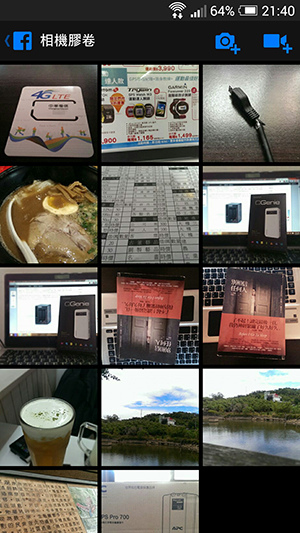
Note:用這樣的方式,可以將手機內的照片做整理,歸類到特定資料夾,並透過「小熊.nomedia管理工具」將該資料夾設定為禁止索引,這樣子不論是拿手機借朋友看相簿、分享Facebook、Line等社群照片,被排除的資料夾中所有照片,就不會顯示在上面囉!
本文同步刊載於>>
密技偷偷報 No.75
密技偷偷報全彩新改版!
超值不加價,爆量密技大滿載!

 歡迎加入PCuSER密技爆料粉絲團 歡迎加入PCuSER密技爆料粉絲團
 |
|
東洋謎站鎖IP輕鬆攻破(2):連線VPN就是這麼容易
Posted: 09 Mar 2015 05:00 PM PDT
很多日本謎站或遊戲server,都會拒絕日本以外國家的連線,不過這些網站的內容又十分迷人,以往想要進入時,都需要設定proxy代理伺服器來連線,不過好用的proxy常常兩三天就消失了,速度又十分緩慢,我們可以利用VPN服務,透過免費的日本伺服器,連線成為需你的私人網路來讓原本封鎖我們的網站誤以為是日本當地的連線,就能輕鬆突破封鎖囉。
1.開啟Windows中的控制台,並點擊「網路和共用中心」圖示。
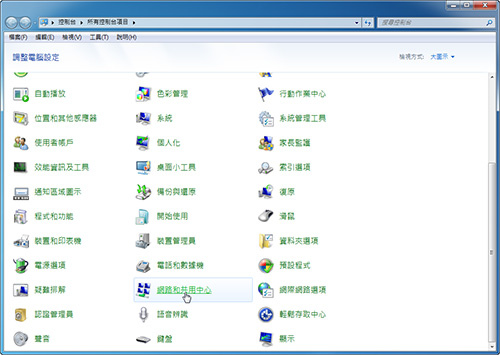
2.開啟「網路和共用中心」頁面以後,再點擊「設定新的連線或網路」來建立VPN連線。
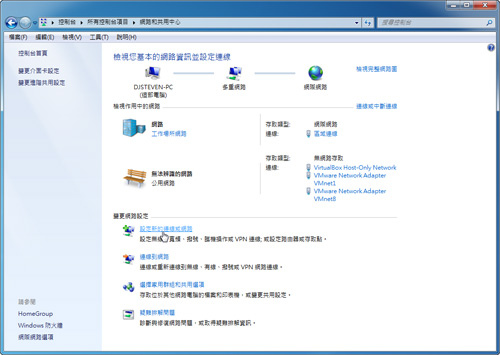
3.跳出「設定連線或網路」對話盒時,點擊「連線到工作地點」反白並按一下〔下一步〕。
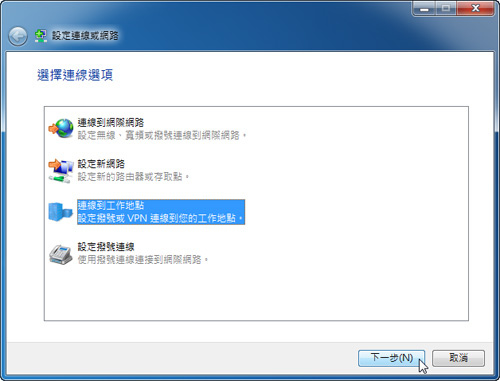
4.有兩種連線方式,請點擊〔使用我的網際網路連線〕來建立VPN連線。
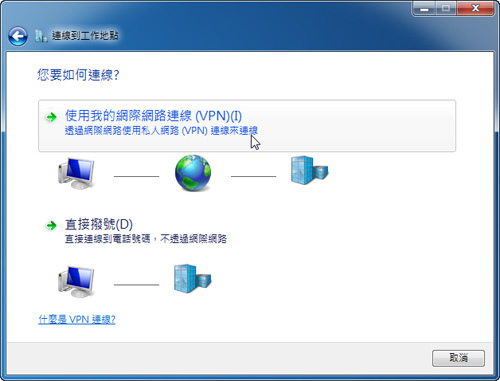
5.還記得我們收到的那封有帳戶密碼及伺服器位址的E-MAIL嗎?先在「網際網路位址」輸入E-MAIL中「VPNサーバ」後面那串數字,然後在「目的地名稱」中輸入好記的名稱,再將底下選項依需求勾選,按一下〔下一步〕繼續。
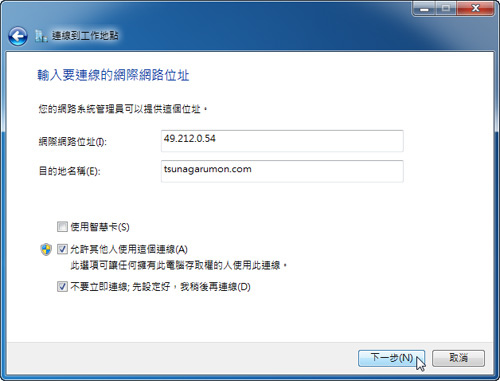
6.接下來在「使用者名稱」中填入E-MAIL中的「接続ID」,密碼則是「パスワード」,如果不想每次連線時還要輸入密碼,請把「記住這個密碼」打勾,最後點擊一下〔建立〕即可。
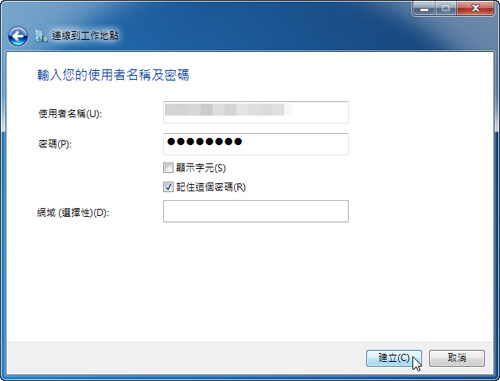
7.此時就可以點擊〔立即連線〕來連線VPN伺服器了。
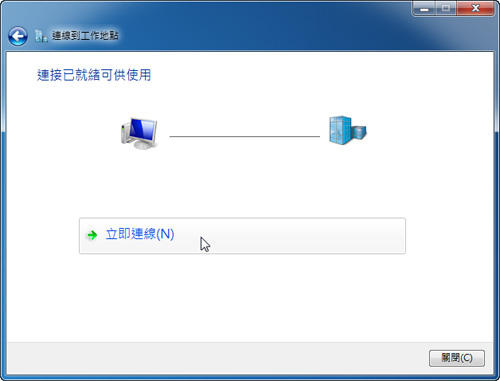
8.當出現「您已經連上線了」訊息時,按一下〔關閉〕就可以開啟瀏覽器來瀏覽原本被封鎖的網頁囉!
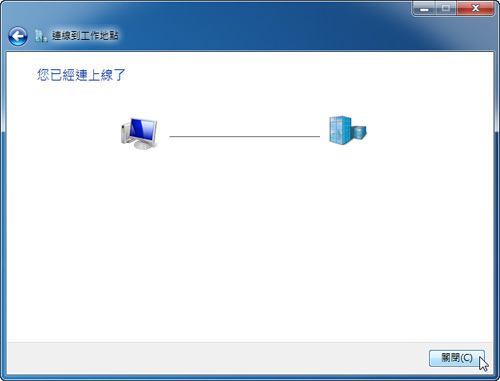
9.如果要關閉VPN連線,可以開啟控制台視窗後,點擊「網路和共用中心」,再點擊「變更介面卡設定」。
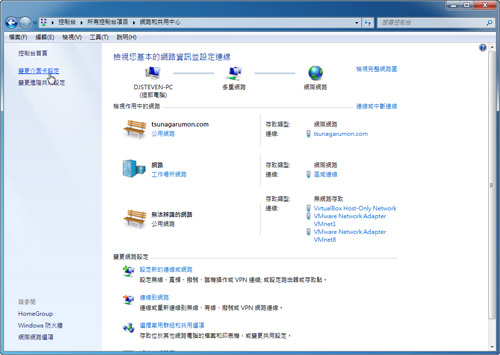
10.找到我們設定的VPN連線以後,在圖示上點擊一下滑鼠右鍵,跳出選單以後點擊【中斷連線】。
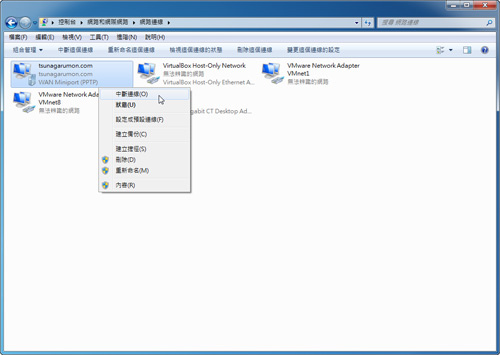
11.往後要再度連線的話,一樣在上個步驟中的圖示上點擊滑鼠右鍵,然後在選單上點擊【連線】。跳出對話盒以後,直接點擊〔連線〕即可。

12.在連線到VPN以後,由於我們透過日本伺服器連線,原本被拒絕訪問的網頁,會誤判你的連線位置在日本,所以就可以輕鬆進入了,此外如果你需要連上日本遊戲伺服器,VPN也是很好的幫手喔!
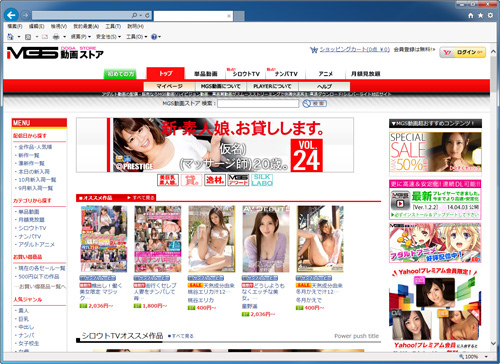
本文同步刊載於>>
密技偷偷報 No.75
密技偷偷報全彩新改版!
超值不加價,爆量密技大滿載!

 歡迎加入PCuSER密技爆料粉絲團 歡迎加入PCuSER密技爆料粉絲團
 |
|
歐美線上影音網站一把抓
Posted: 02 Mar 2015 04:00 PM PST
現在有不少網路服務提供免費影音空間,讓使用者可以上傳影片、直接於線上播放,例如常見的YouTube、Facebook和Vimeo,如果要從這些影音服務下載影片內容,網路上不少線上影片下載工具可以使用,包括需要安裝與免安裝的,最快的方法可以利用本文的「SaveFrom.net」輕鬆下載影音檔案。這項服務的使用方式很簡單,只要把影片頁面的連結複製、貼上,即可掃描、自動偵測下載連結,讓使用者直接將影片保存到電腦裡。
免外掛也能輕鬆抓影片
1.開啟「SaveFrom.net(http://en.savefrom.net/)」後,把要下載的影片網址複製、貼上,然後點擊右邊的〔Download〕。
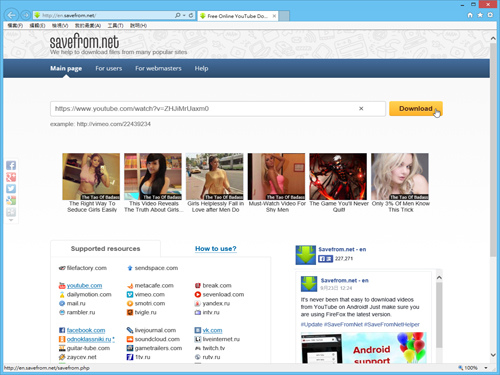
2.另一個更簡單的方法是只要在原本的影片網址前面加上「savefrom.net/」或「sfrom.net/」也可以快速載入網址,分析影片下載連結。
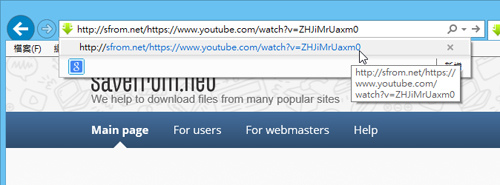
3.SaveFrom.net會分析該網址的影片資訊,包括縮圖、標題、長度和來源網址,點擊右方跳出的〔Download Links〕即可下載影片。依照原始影片不同,也會有不一樣的可下載格式,例如從YouTube 可能可以下載到FLV、MP4、WebM、3GP、Audio MP4等格式,畫質也從144p、240p、360p、480p至720p不等,點擊你要下載的影片格式後就會跳出下載畫面,讓你將影片保存下來。
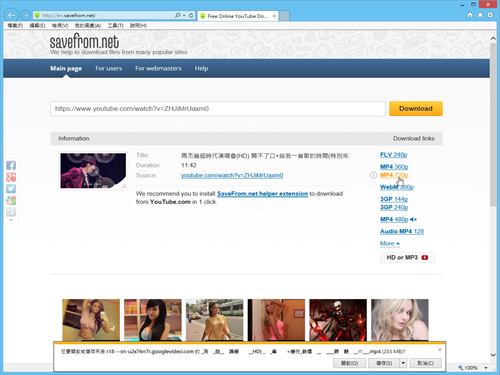
懶人專用一鍵下載術
4.除了用網頁來下載影片外,SaveFrom.net也提供瀏覽器外掛,安裝後會在支援的影音網站中顯示下載按鈕。點擊網站上方的〔for Users〕,進入後會自動偵測你的瀏覽器,再點擊右上角的〔Download〕即可下載、安裝擴充功能,目前支援Google Chrome、Firefox等常見瀏覽器。
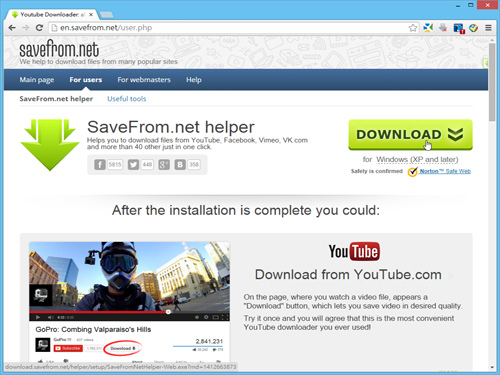
5.下載「SaveFromNetHelper-Web.exe」以後執行它,可以看到預設的安裝介面是俄文,記得改選擇【English】英文介面,至少比較看得懂XD

6.可安裝在電腦中的擴充功能,僅限支援Firefox及Google Chrome兩種瀏覽器,勾選想安裝的版本後,按一下〔Next〕。
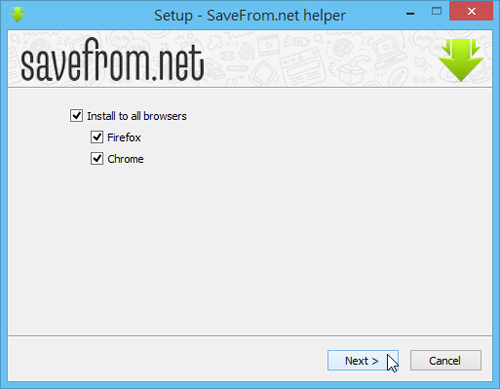
7.如果你正在使用Firefox或Google瀏覽器上網的話,安裝程式會請你先將視窗關閉,才能順利安裝,按一下〔確定〕繼續安裝。
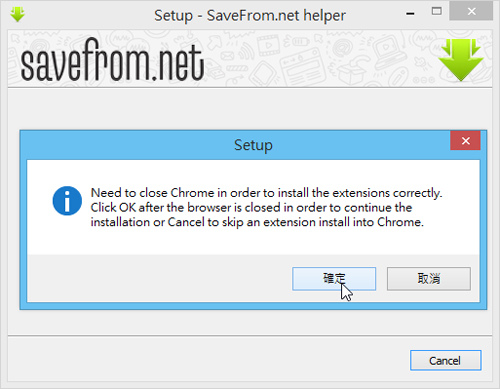
8.安裝完成以後,可能會跳出一個告訴你需要升級的提示,點擊一下〔Update〕開始升級。
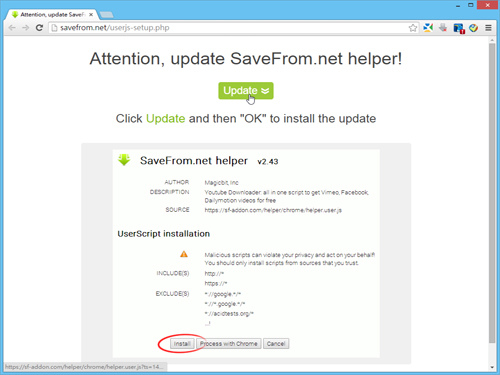
9.在跳出的網頁下方按一下〔安裝〕,等安裝完成時此頁會自動關閉,就可以將整個視窗關閉了。
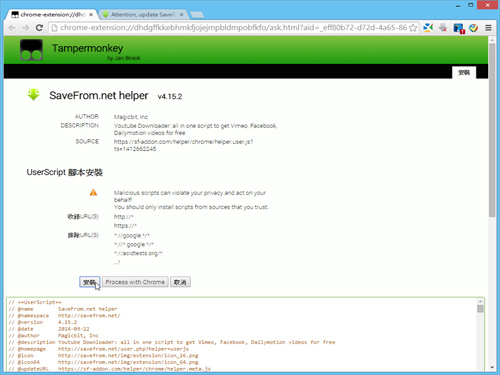
10.往後在開啟影音網頁時,可以發現下方多了一個綠色的〔Download〕下載按鈕,在一些SaveFrom支援的服務皆可直接透過該按鈕來下載影片,裝了外掛後就更方便了,只要點擊就能下載影片囉!
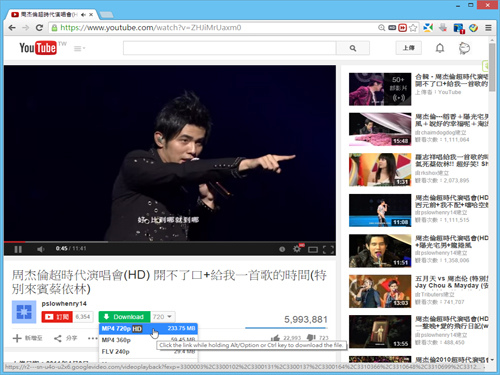
本文同步刊載於>>
密技偷偷報 No.75
密技偷偷報全彩新改版!
超值不加價,爆量密技大滿載!

 歡迎加入PCuSER密技爆料粉絲團 歡迎加入PCuSER密技爆料粉絲團
 |
|
東洋謎站鎖IP輕鬆攻破(1):註冊つながるもん
Posted: 02 Mar 2015 04:00 PM PST
很多日本謎站或遊戲server,都會拒絕日本以外國家的連線,不過這些網站的內容又十分迷人,以往想要進入時,都需要設定proxy代理伺服器來連線,不過好用的proxy常常兩三天就消失了,速度又十分緩慢,我們可以利用VPN服務,透過免費的日本伺服器,連線成為需你的私人網路來讓原本封鎖我們的網站誤以為是日本當地的連線,就能輕鬆突破封鎖囉。
1.「つながるもん」是一個好用的免費VPN服務,連上「http://tsunagarumon.com/entry/」以後,在「E-MAIL」欄位中填入你的電子郵件位址,勾選「ご利用規約に同意する」再按一下  送出。 送出。
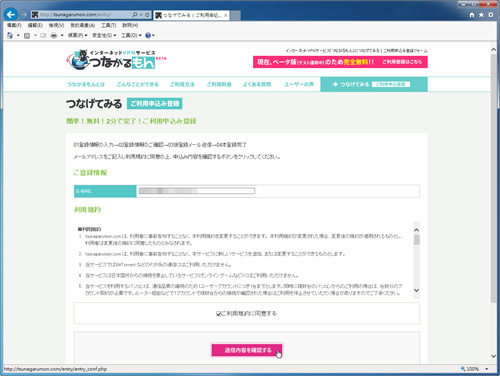
2.接下來是E-MAIL確認畫面,確認無誤的話按一下 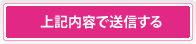 送出。 送出。
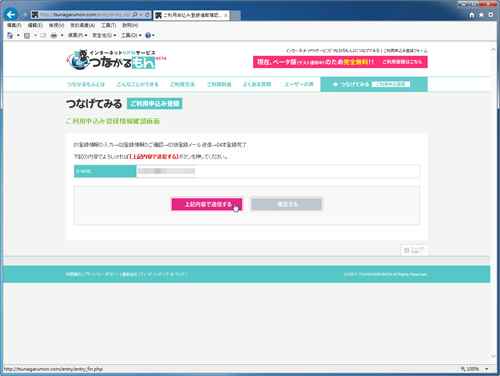
3.確認信寄出之後,點擊 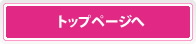 即可回到首頁。 即可回到首頁。
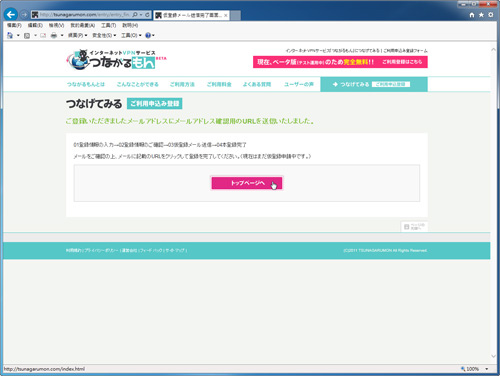
4.你會在信箱中收到一封確認信,點擊其中連結來啟用帳戶。
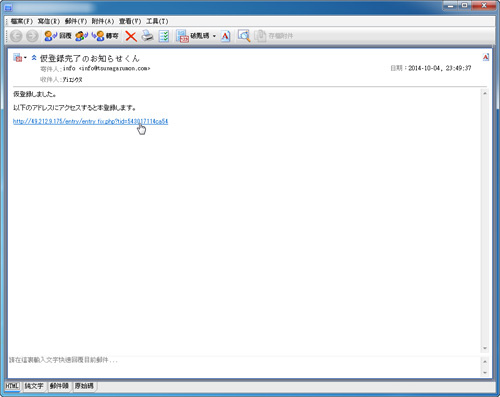
5.當你看到「接続ID(連線帳號)」與「パスワード(密碼)」後,就是啟用成功了。
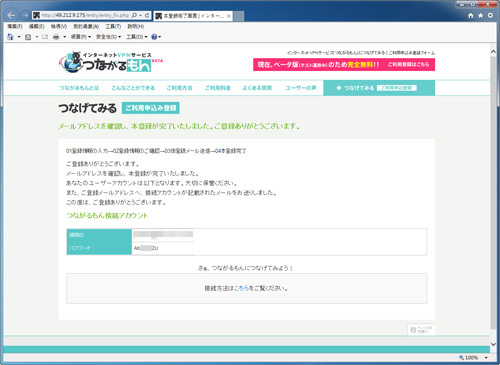
6.然後你還會在收到一封信,裡頭除了記載「接続ID」、「パスワード」,還多一個「VPNサーバ」,這是待會我們連線時要填入的伺服器位址,請一併記下來。
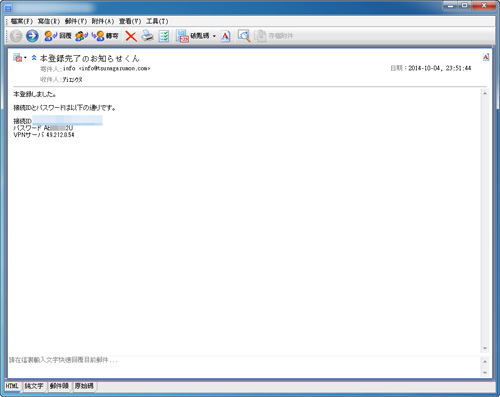
本文同步刊載於>>
密技偷偷報 No.75
密技偷偷報全彩新改版!
超值不加價,爆量密技大滿載!

 歡迎加入PCuSER密技爆料粉絲團 歡迎加入PCuSER密技爆料粉絲團
 |
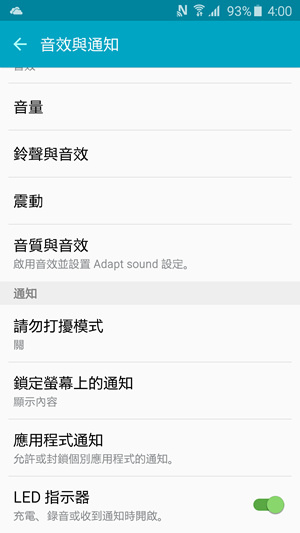
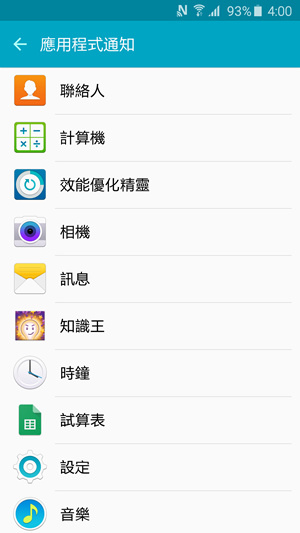
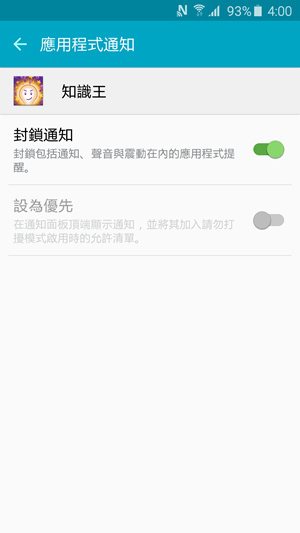
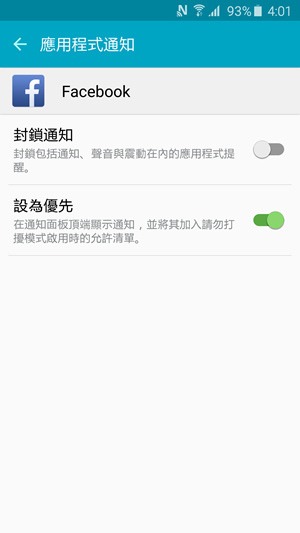


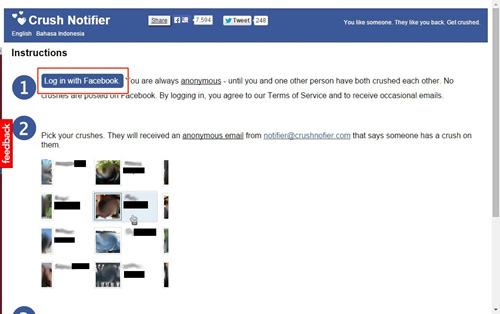
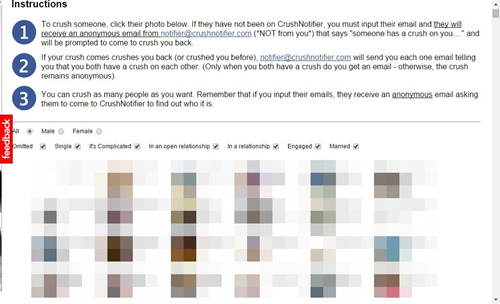


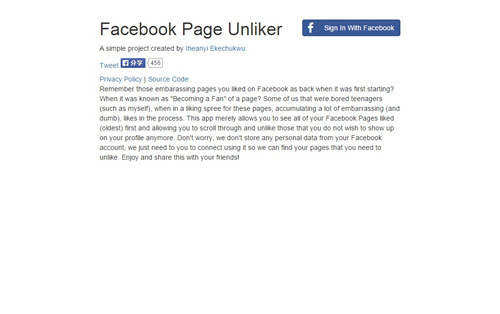
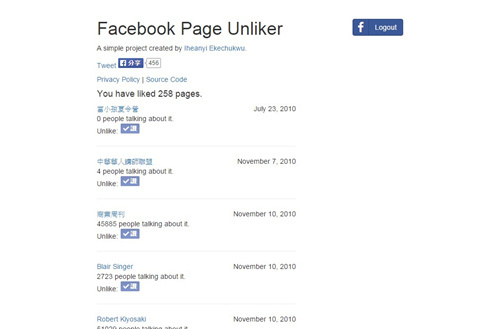


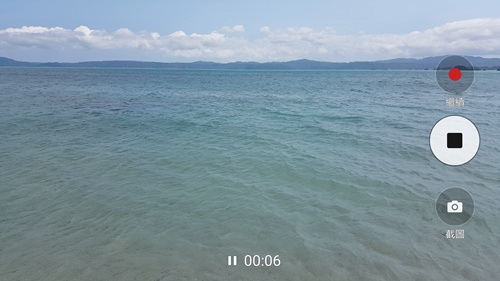

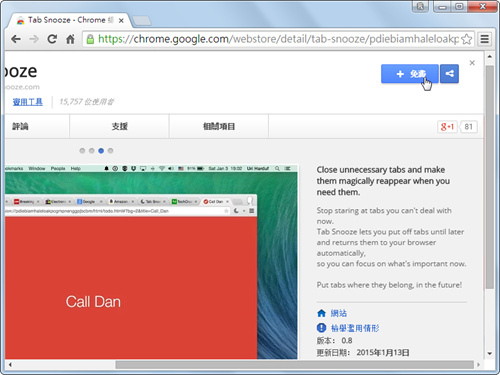

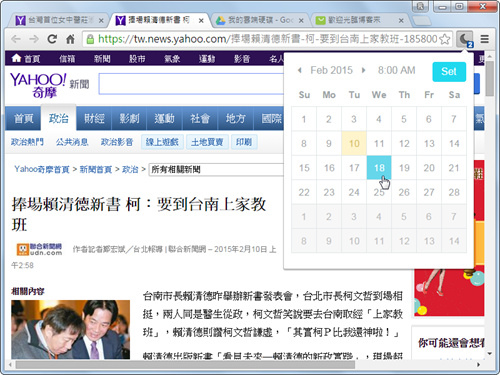
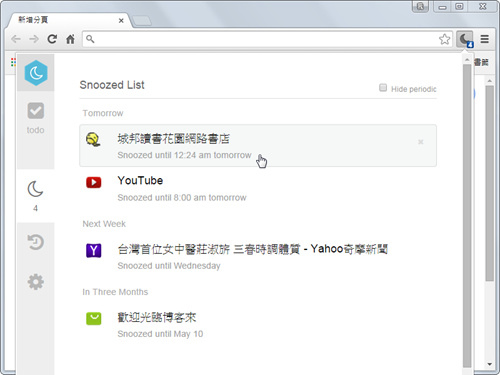
 ,會跳出一個新分頁,可以在頁面中間輸入待辦事項,按下左下角第二個圖示,可以設定提醒時間。
,會跳出一個新分頁,可以在頁面中間輸入待辦事項,按下左下角第二個圖示,可以設定提醒時間。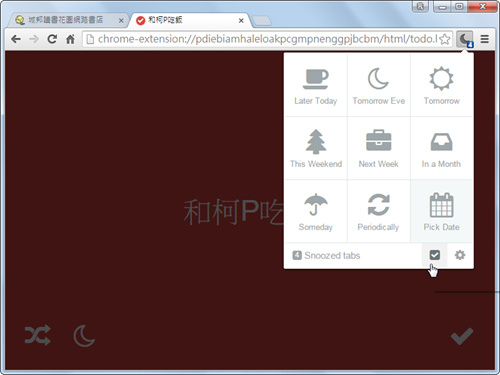
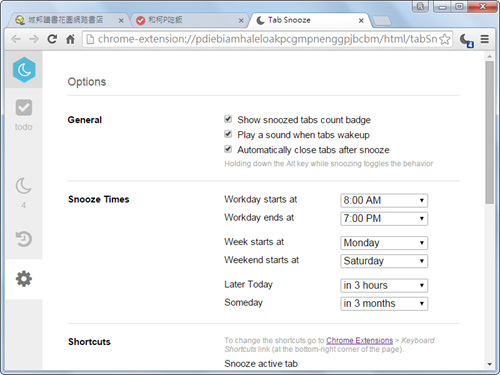

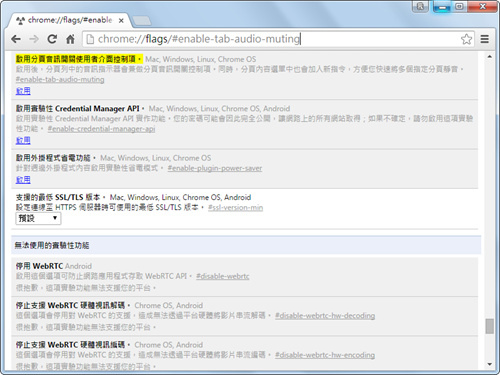

 ,在頁籤上按滑鼠右鍵,從快速選單中點選【關閉分頁音訊】,即可關閉該分頁的聲音。
,在頁籤上按滑鼠右鍵,從快速選單中點選【關閉分頁音訊】,即可關閉該分頁的聲音。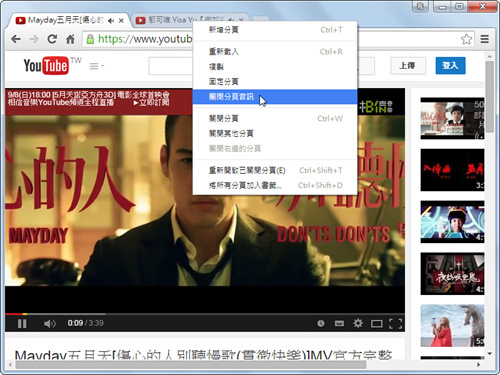
 ,當喇叭變成禁止符號
,當喇叭變成禁止符號 的時候,就能快速關閉該分頁的聲音。
的時候,就能快速關閉該分頁的聲音。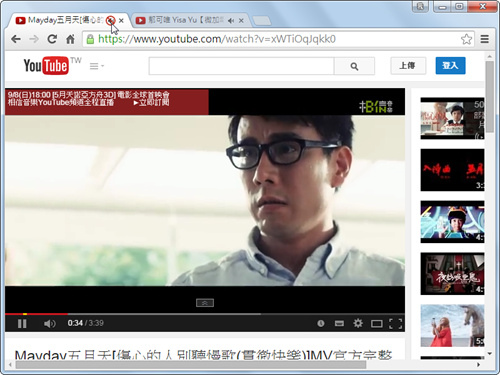
 的喇叭上會變成半透明,按下滑鼠左鍵即可恢復該分頁的聲音。
的喇叭上會變成半透明,按下滑鼠左鍵即可恢復該分頁的聲音。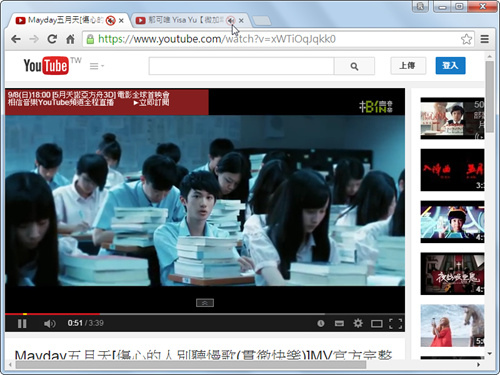
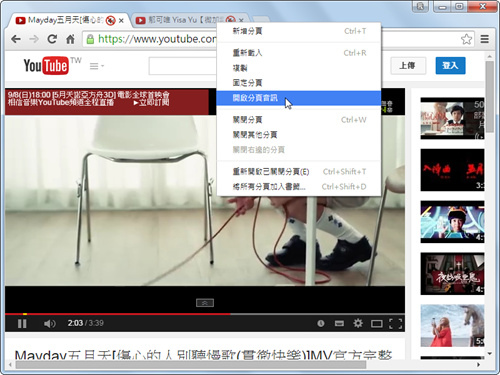



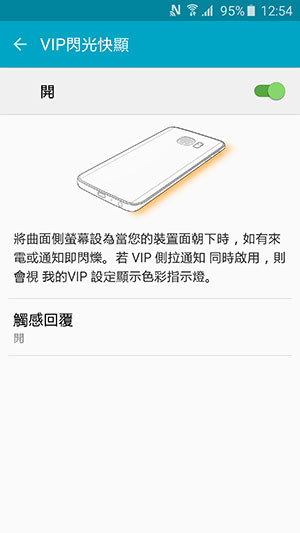

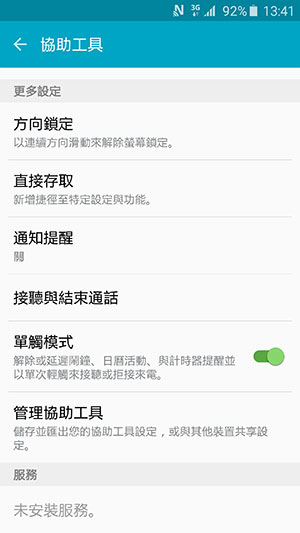

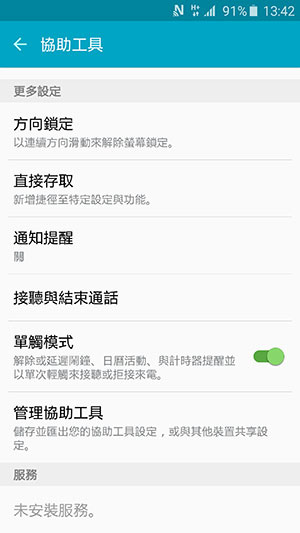
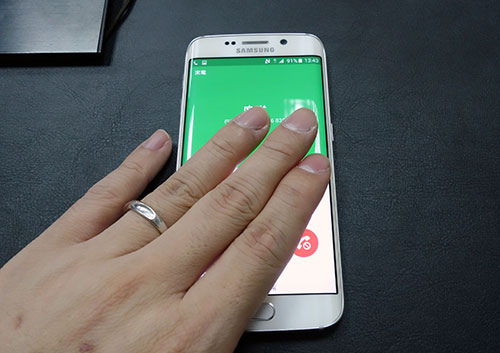

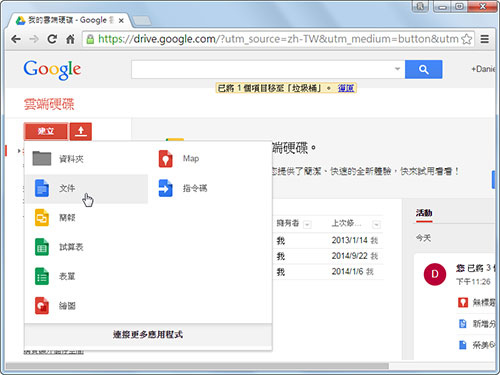
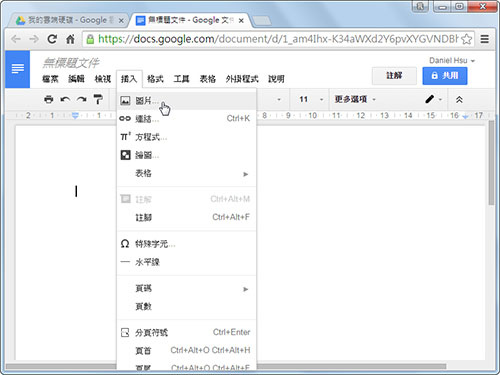
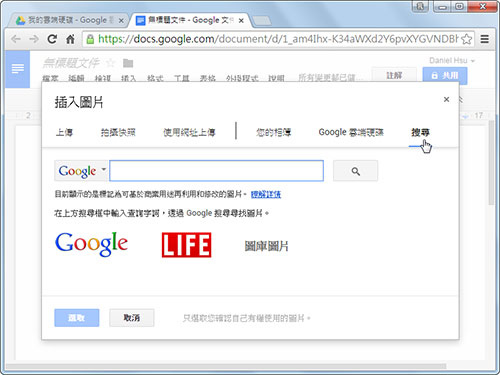
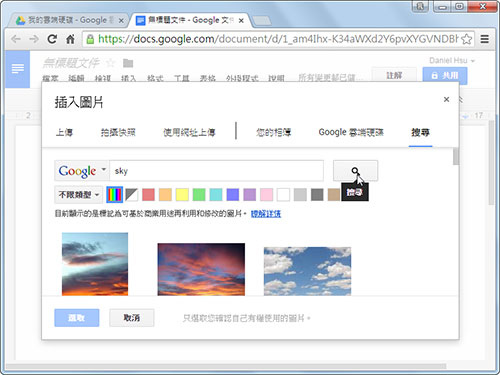



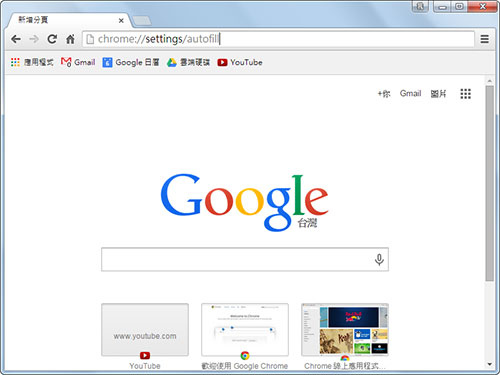
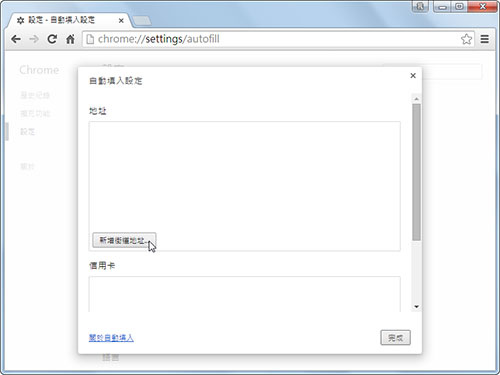
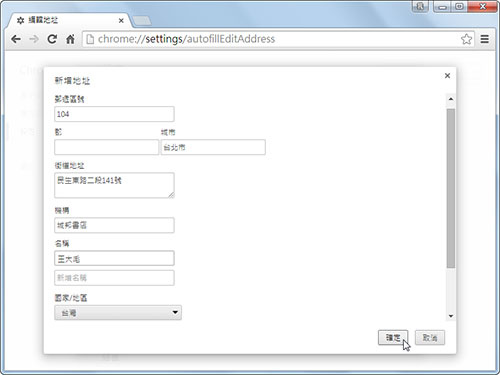
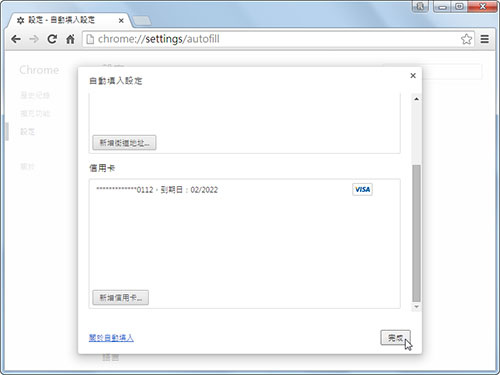
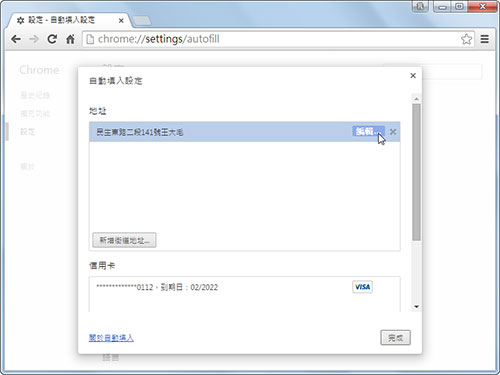
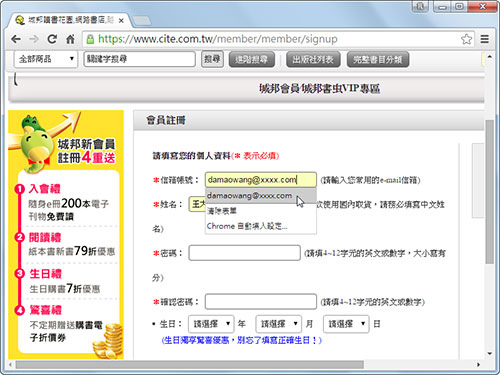

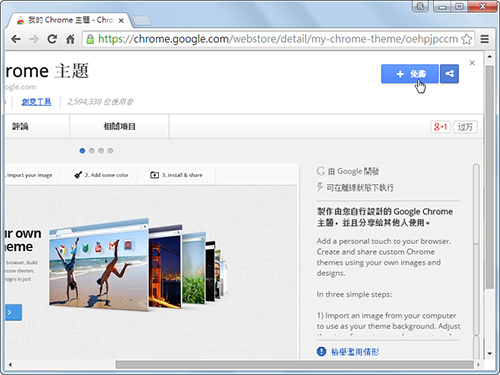

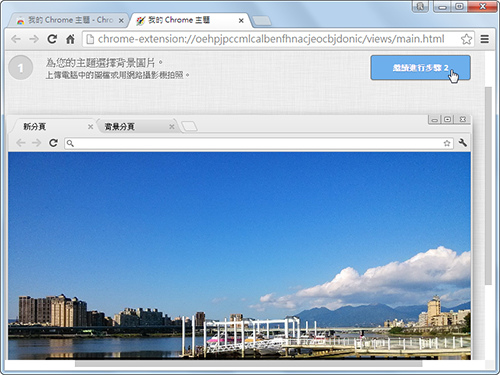
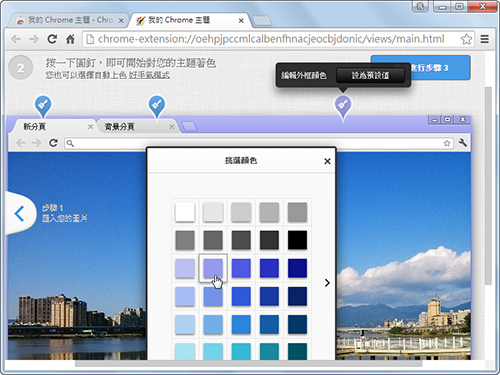
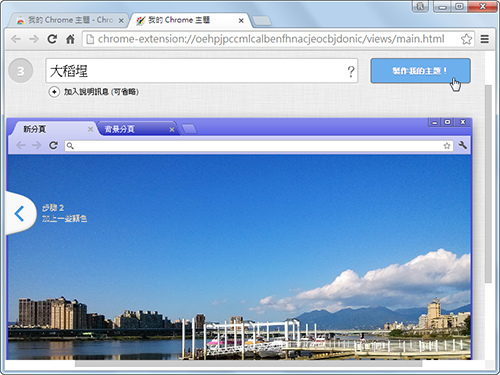


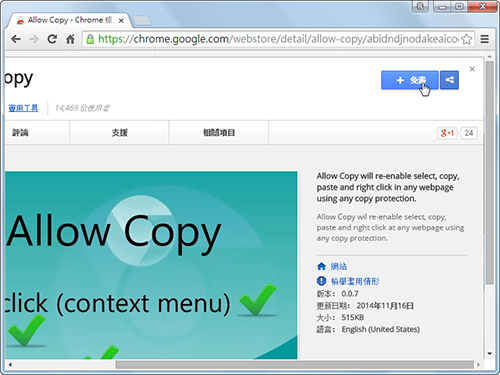
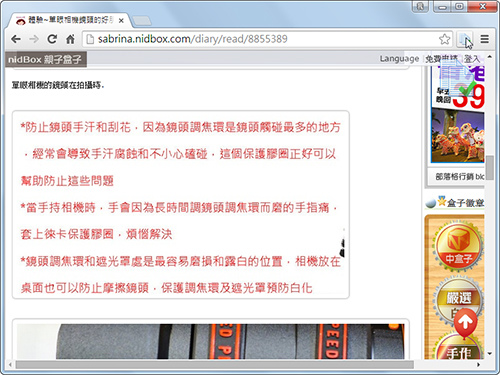
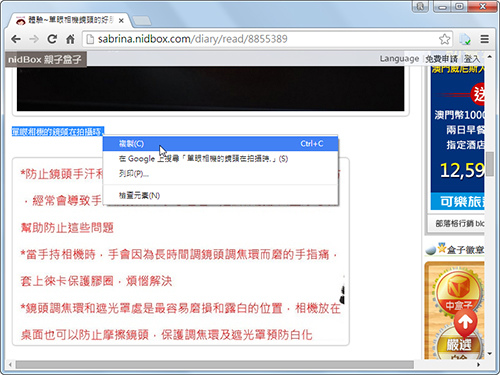
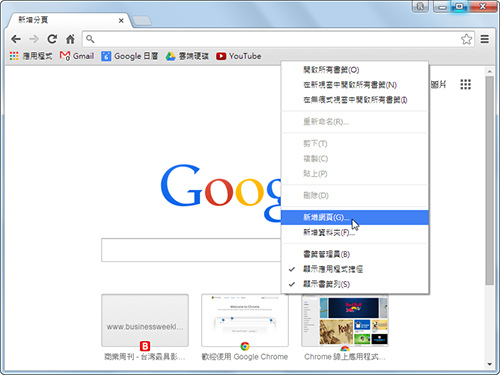
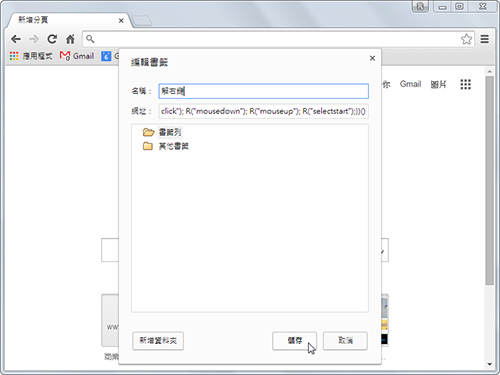
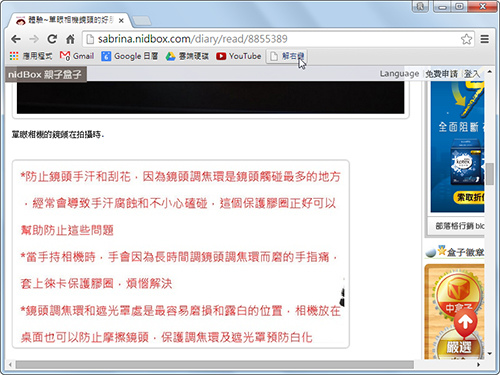




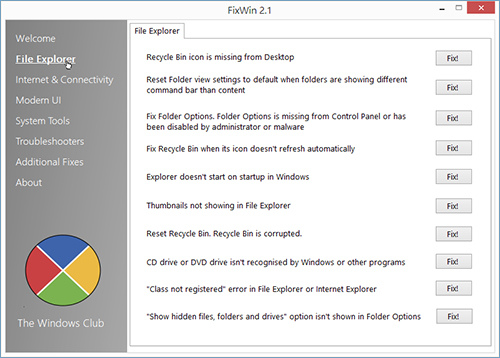

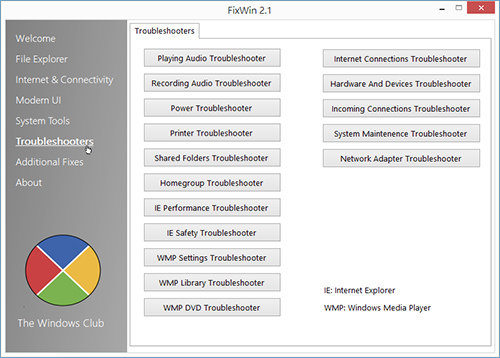

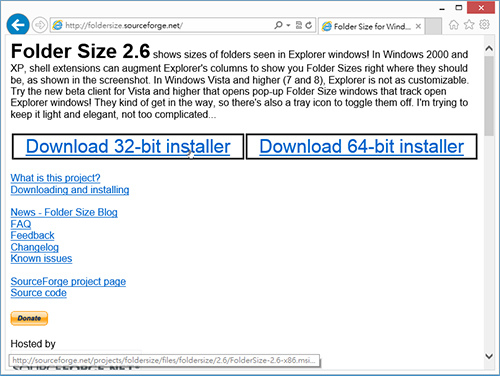
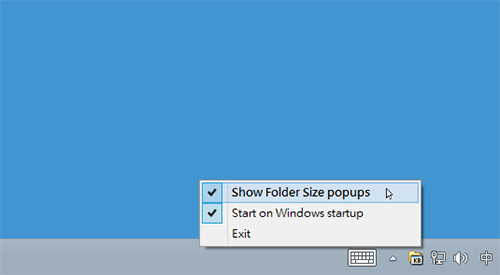
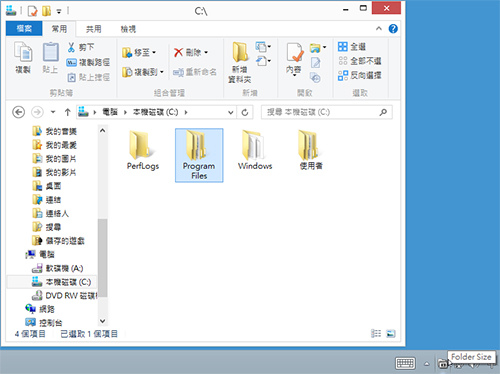
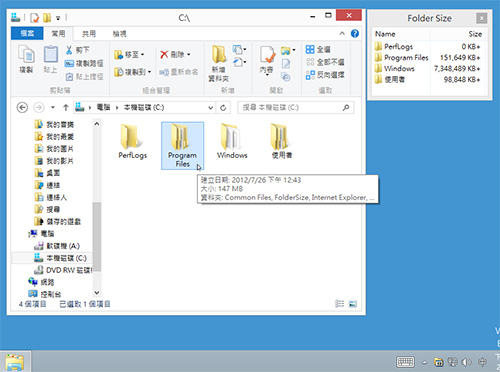
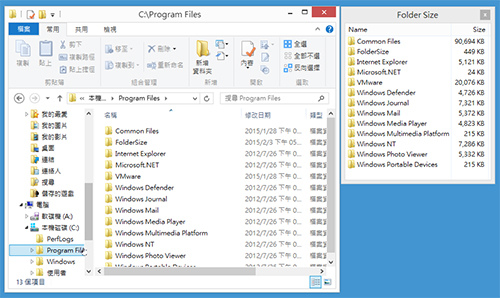
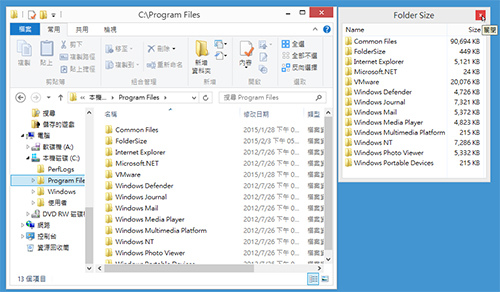

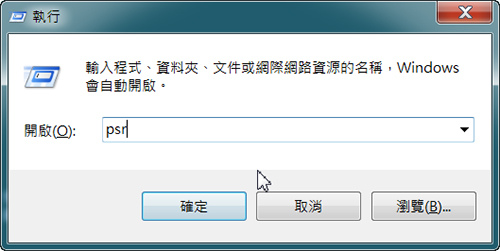

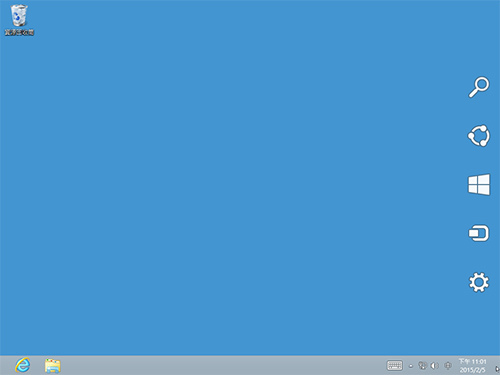

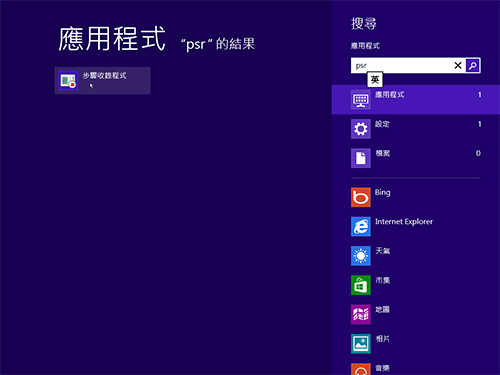

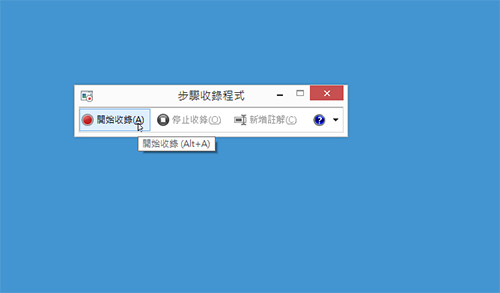
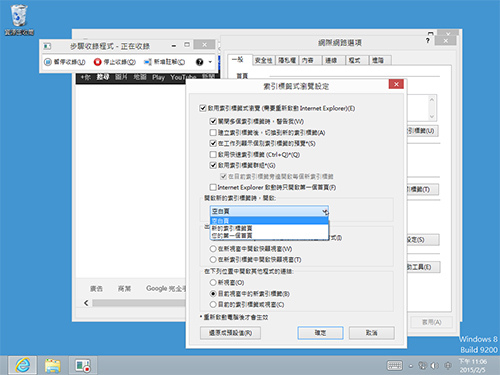
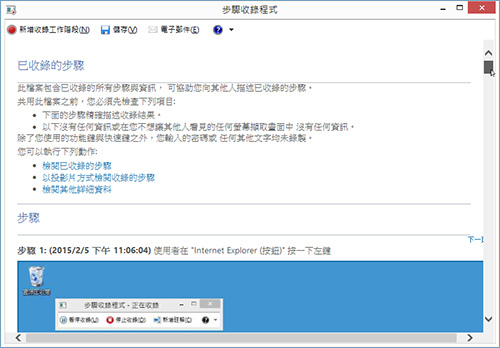
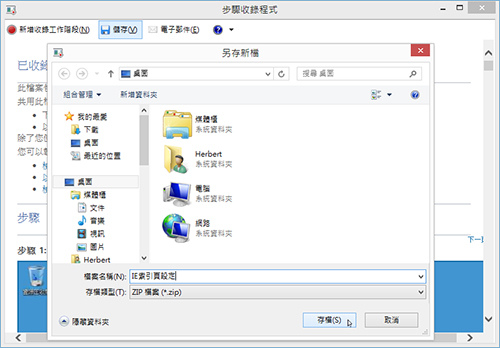
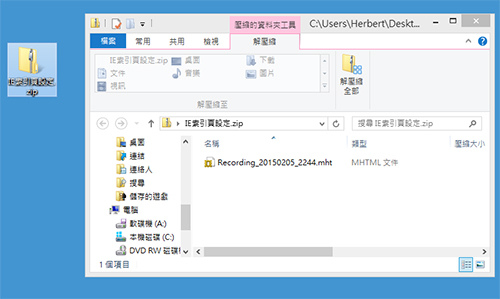
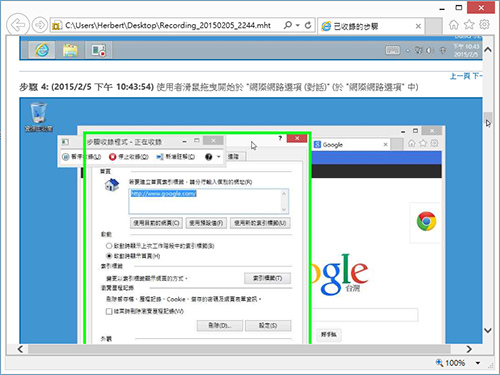

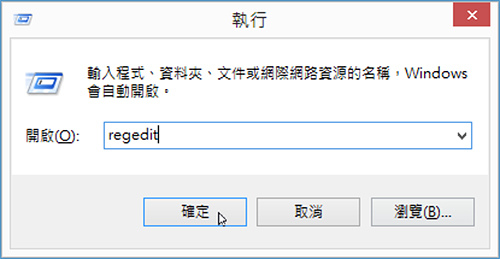
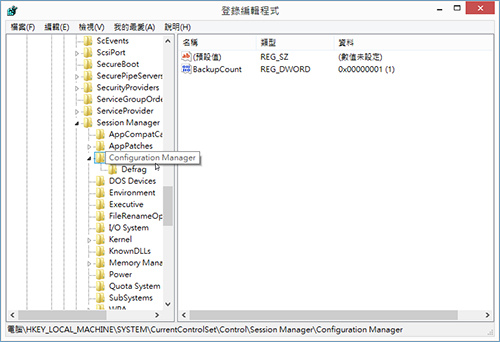
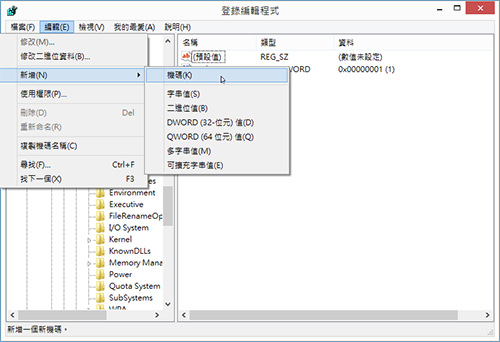
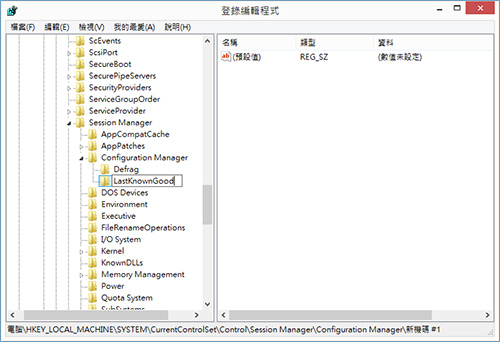

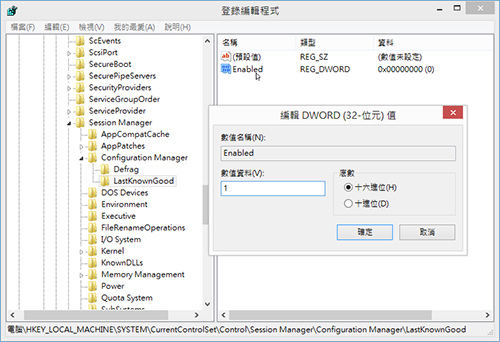
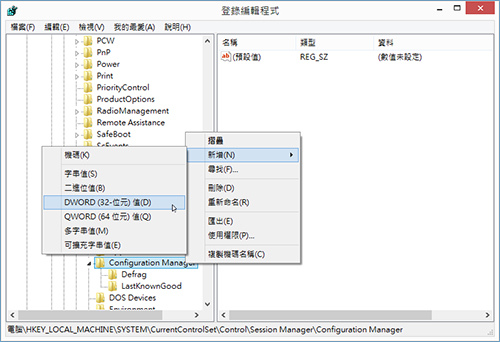
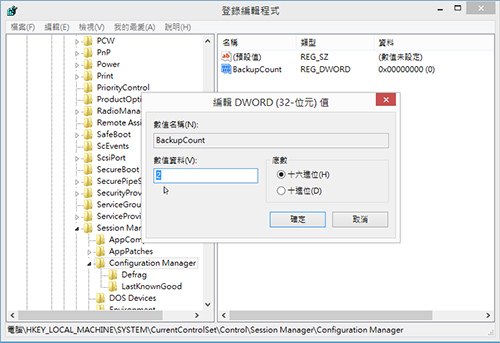
 按鈕離開「登錄編輯程式」。接著按下〔Win〕+〔X〕組合鍵叫出Windows系統選單,點選其中的【命令提示字元(系統管理員)】選項。然後會出現「使用者帳戶控制」詢問對話盒,直接按下〔是〕按鈕即可。
按鈕離開「登錄編輯程式」。接著按下〔Win〕+〔X〕組合鍵叫出Windows系統選單,點選其中的【命令提示字元(系統管理員)】選項。然後會出現「使用者帳戶控制」詢問對話盒,直接按下〔是〕按鈕即可。
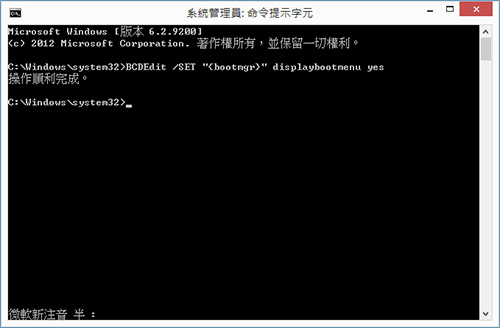
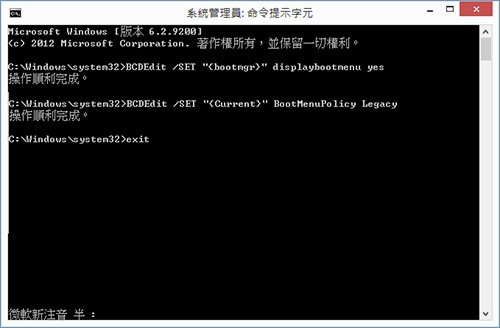
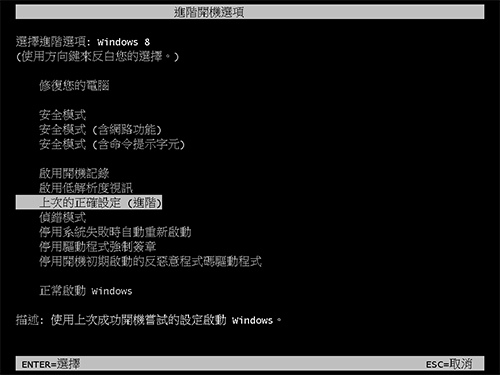


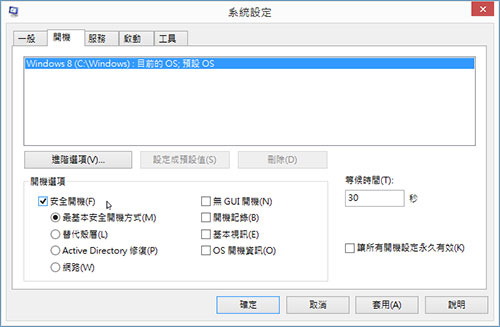
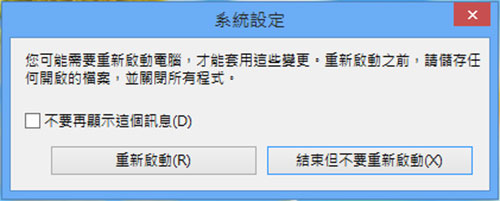
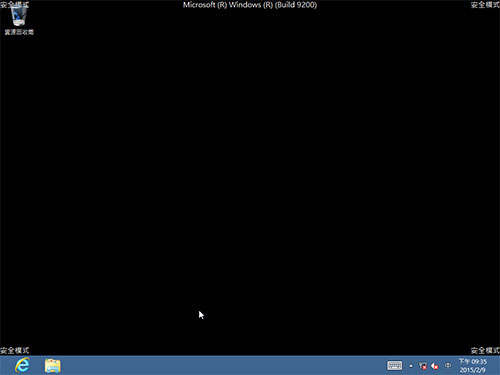


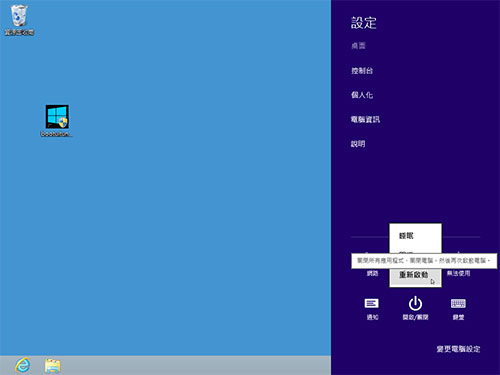
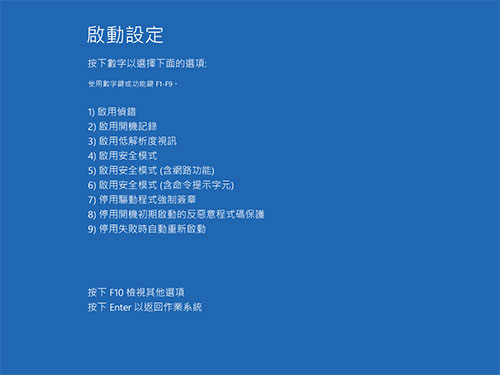


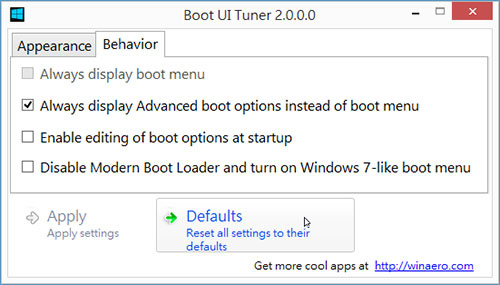


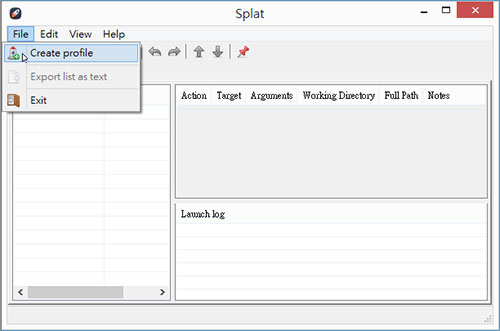
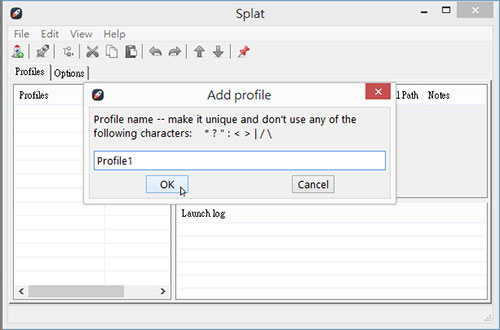
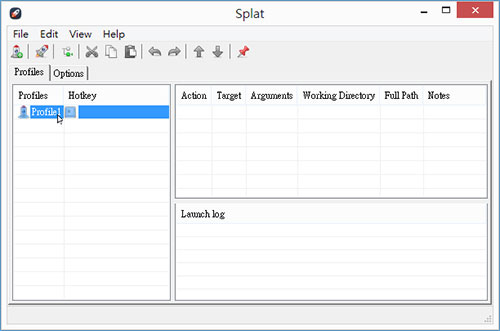
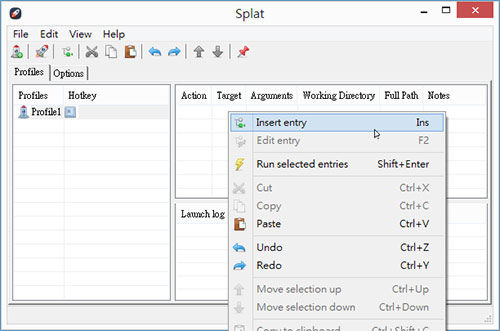
 圖示按鈕。接著會跳出「Select file…」視窗,切換至該程式所在的目錄,然後點選其執行檔並按下【開啟】按鈕。回到「Add entry」視窗後,還可以設定「Arguments(引數)」、「Working directory(工作目錄)」,最後按下【Save】按鈕將Entry的設定內容儲存起來。
圖示按鈕。接著會跳出「Select file…」視窗,切換至該程式所在的目錄,然後點選其執行檔並按下【開啟】按鈕。回到「Add entry」視窗後,還可以設定「Arguments(引數)」、「Working directory(工作目錄)」,最後按下【Save】按鈕將Entry的設定內容儲存起來。
 圖示按鈕,則可以指定資料夾。
圖示按鈕,則可以指定資料夾。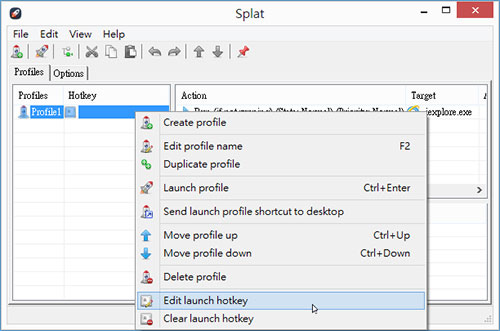
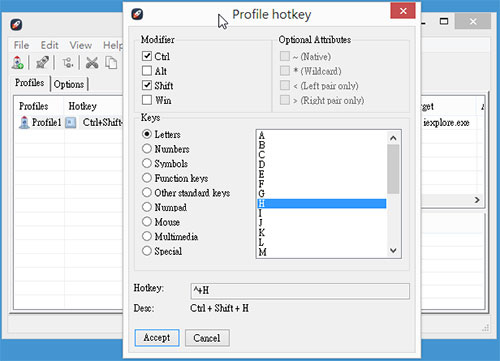

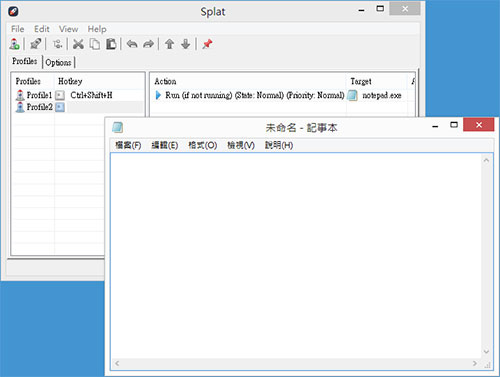
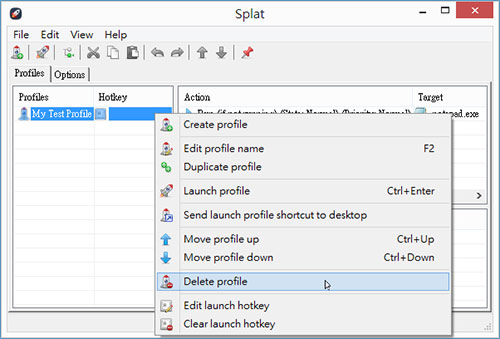
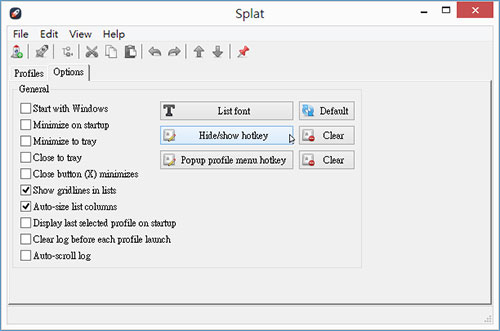
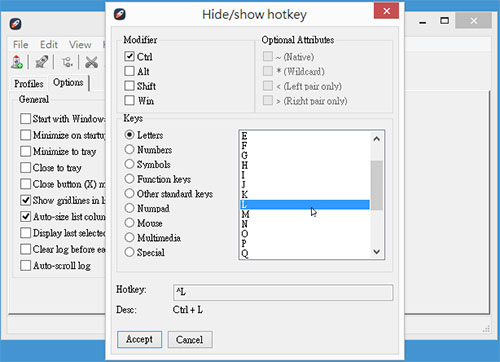



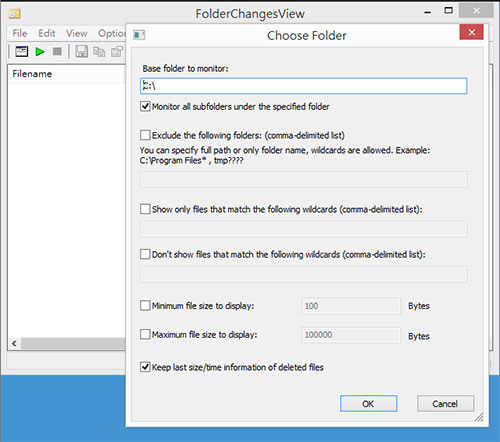
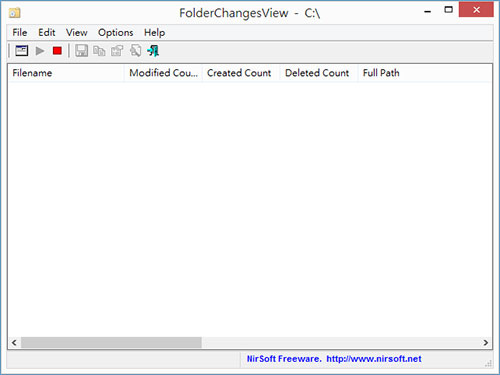

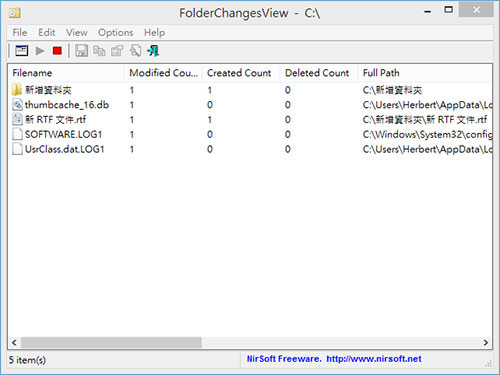
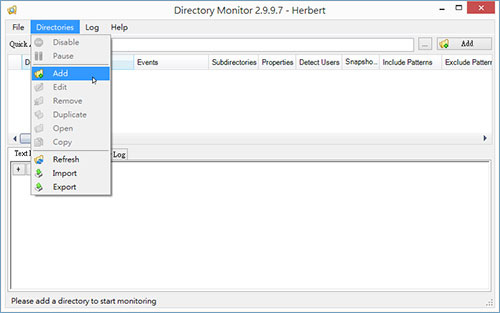
 圖示按鈕,開啟「選擇資料夾」視窗後,切換位置至想要監控的資料夾,然後按下【選擇資料夾】按鈕。
圖示按鈕,開啟「選擇資料夾」視窗後,切換位置至想要監控的資料夾,然後按下【選擇資料夾】按鈕。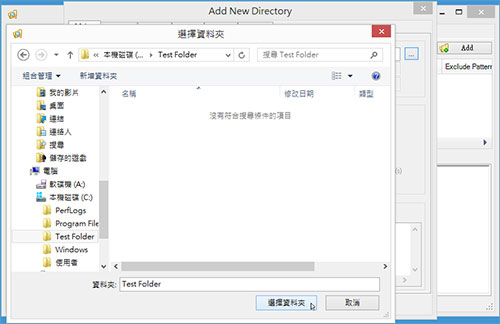

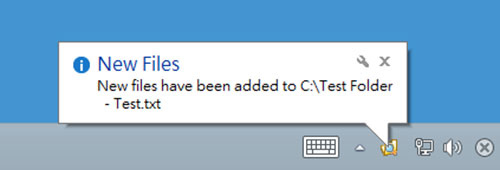

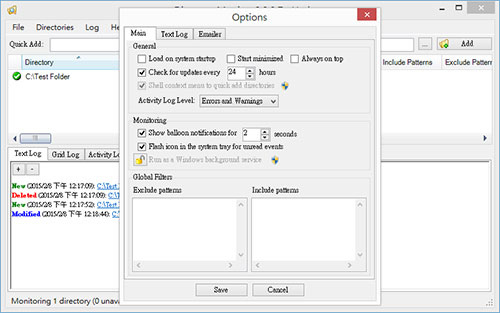


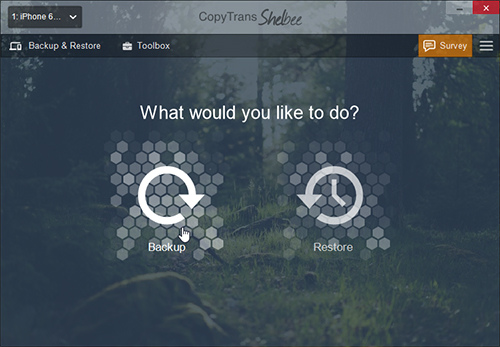
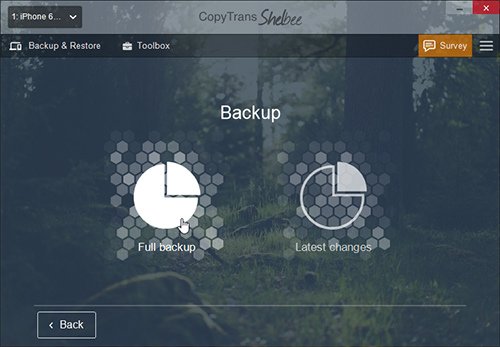

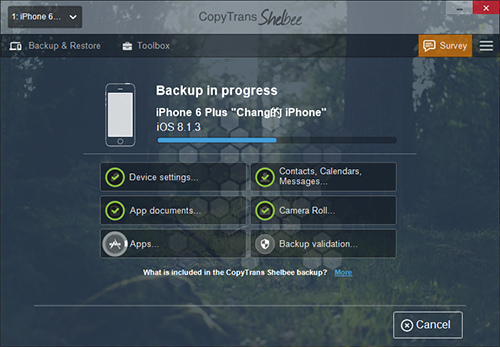


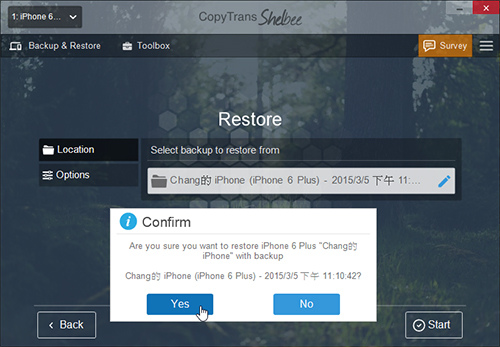



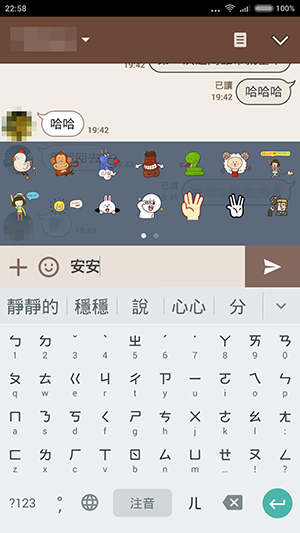
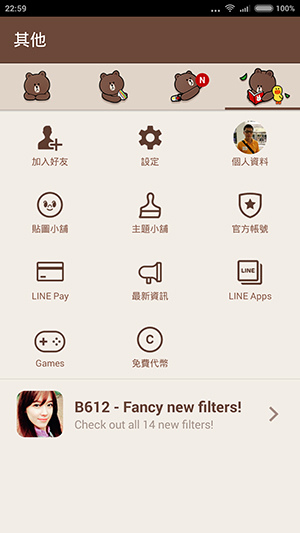
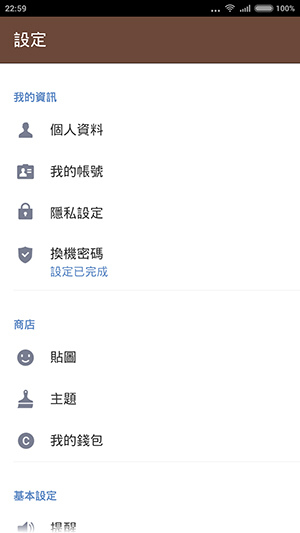




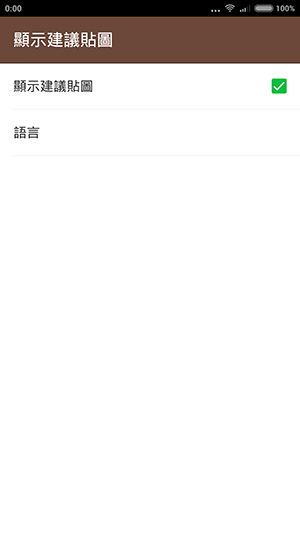


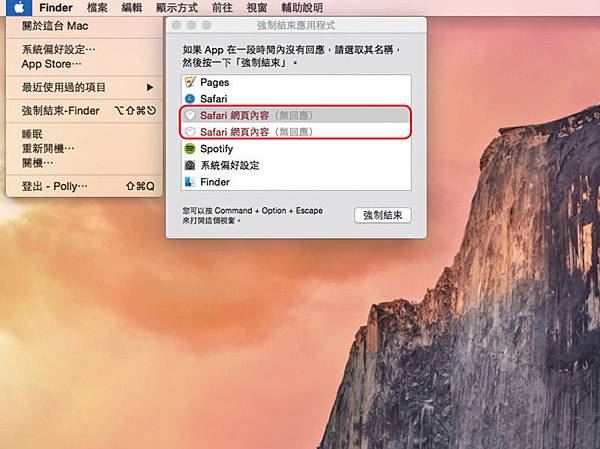
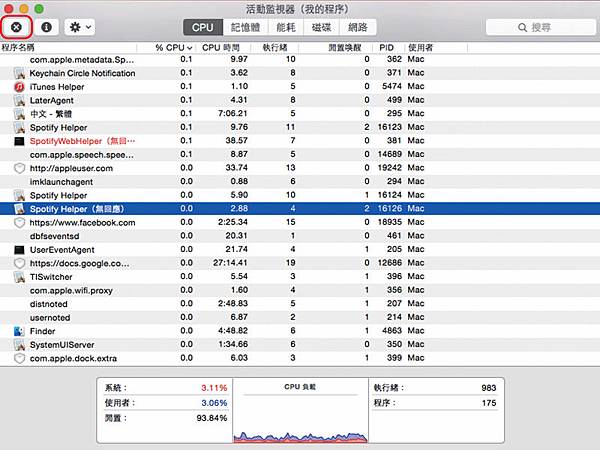
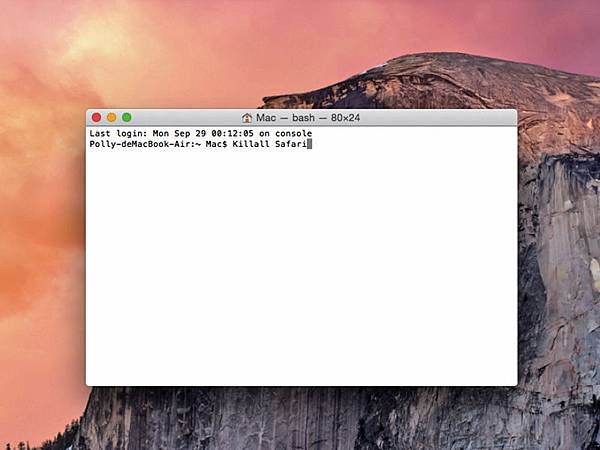
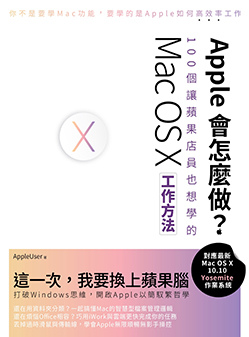


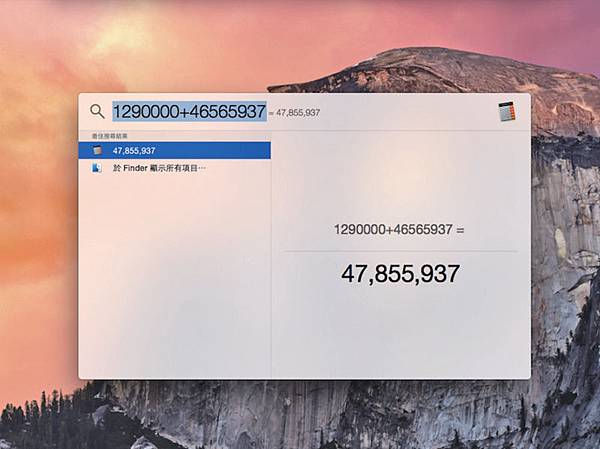
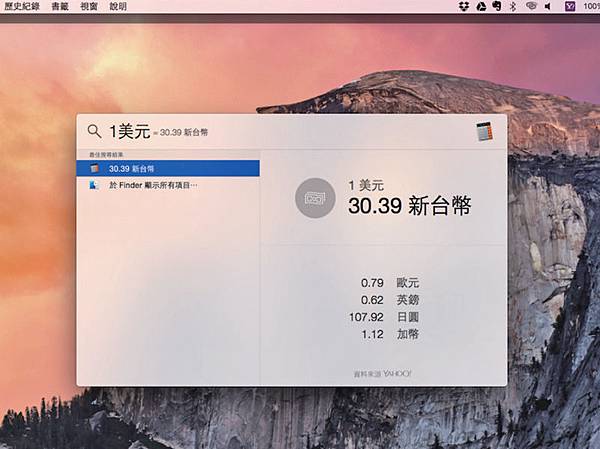


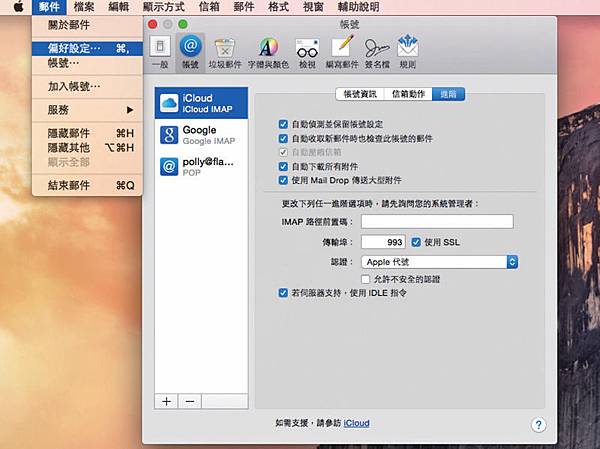
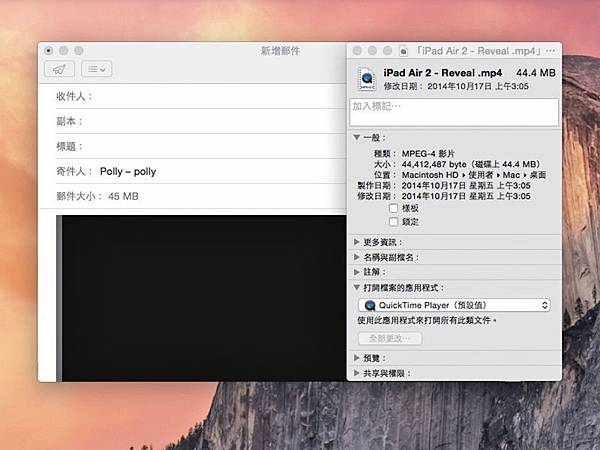
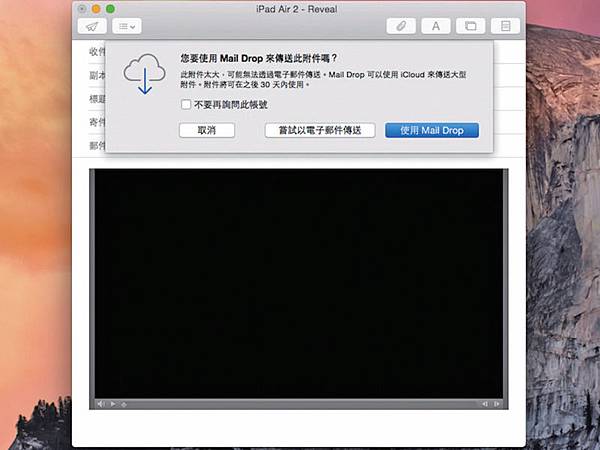



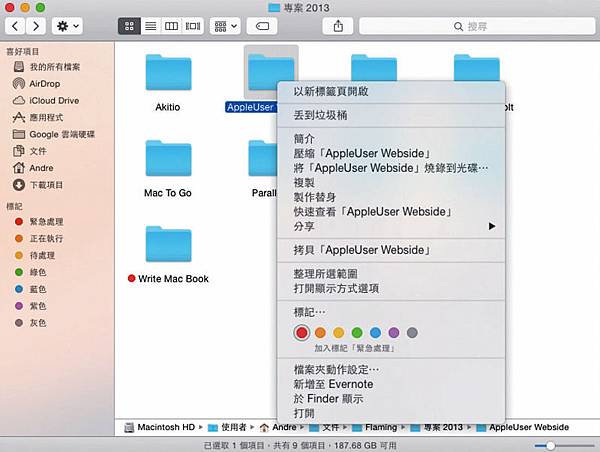
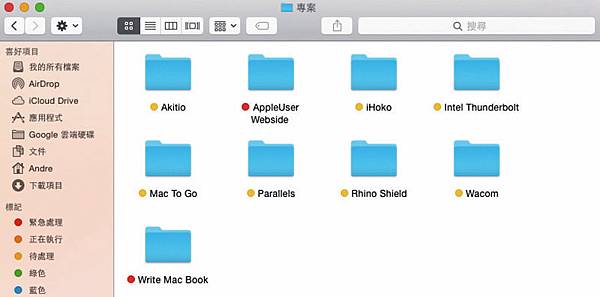
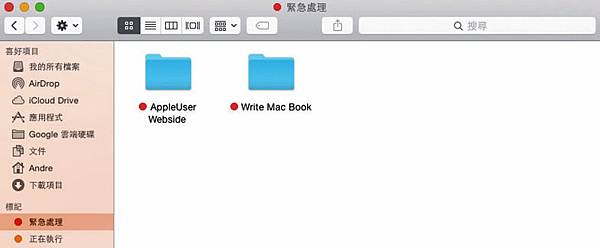
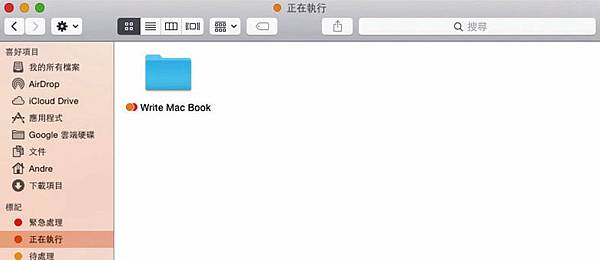
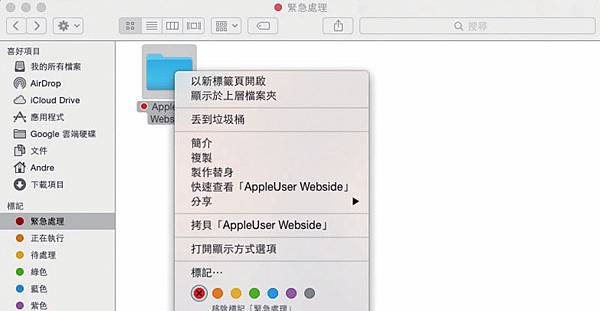

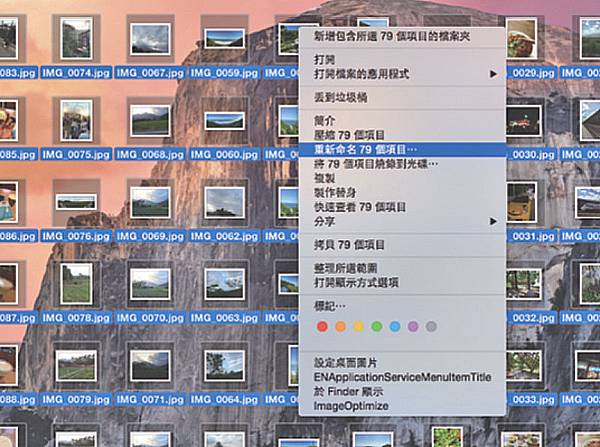
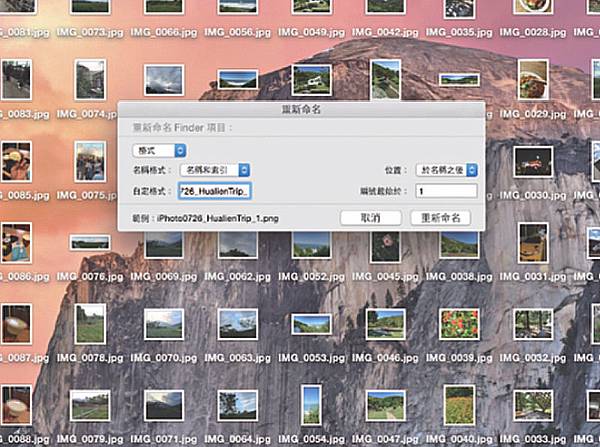
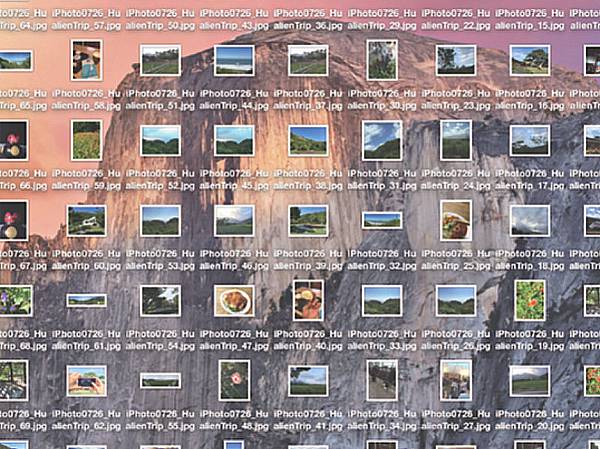

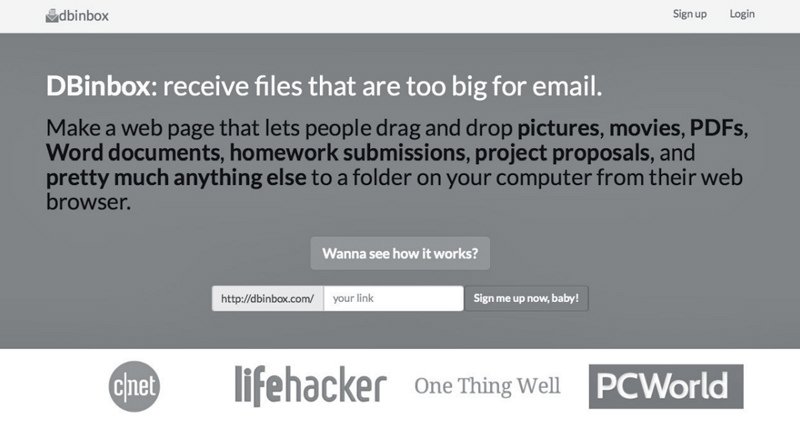
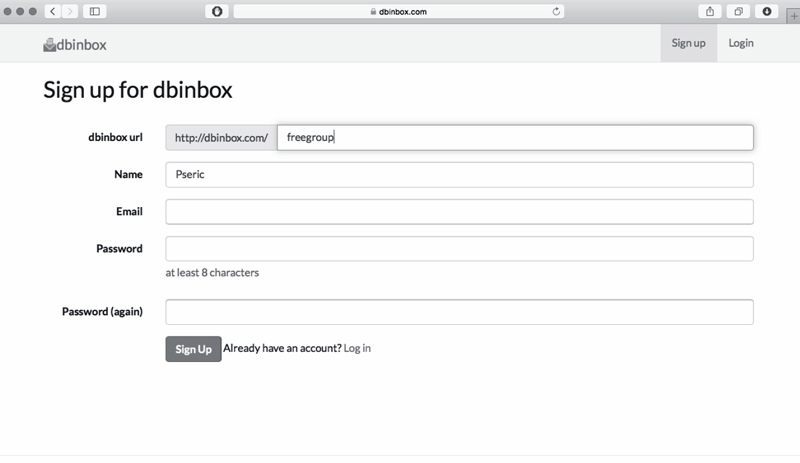
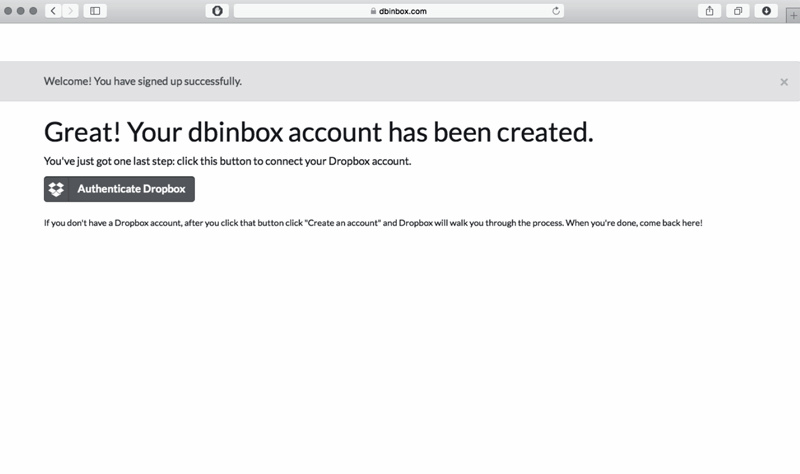
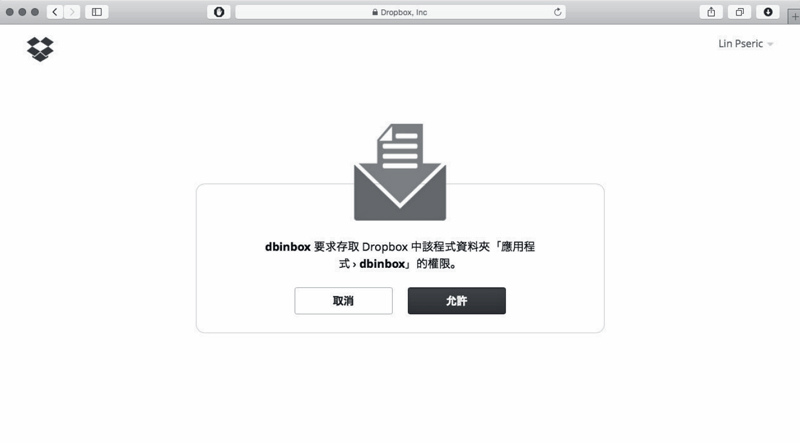
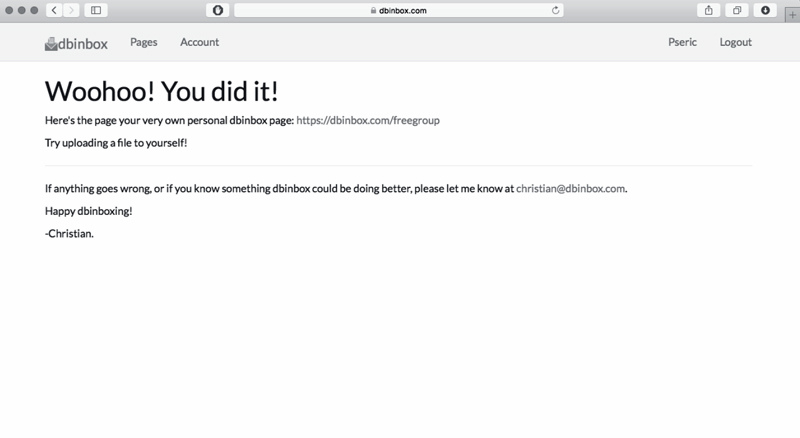
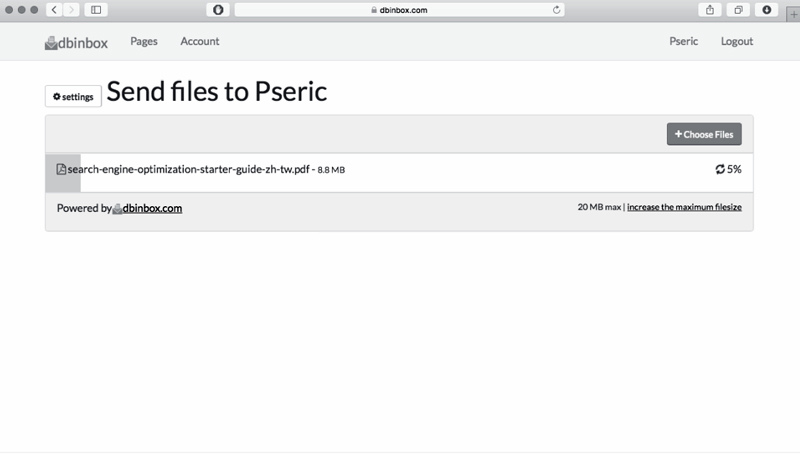
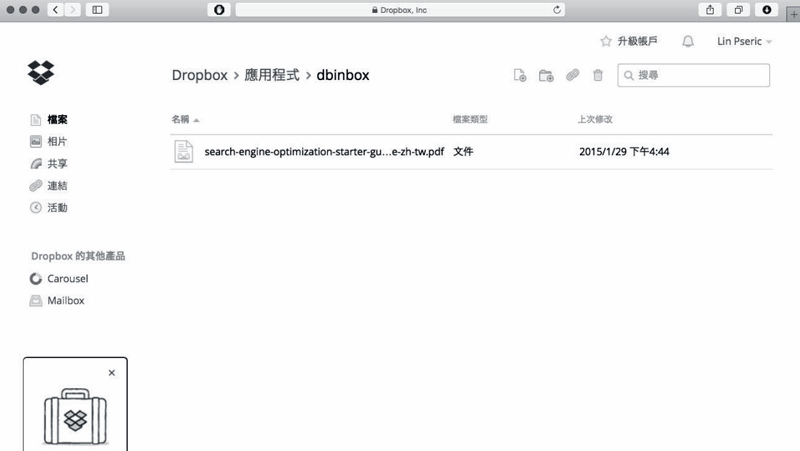


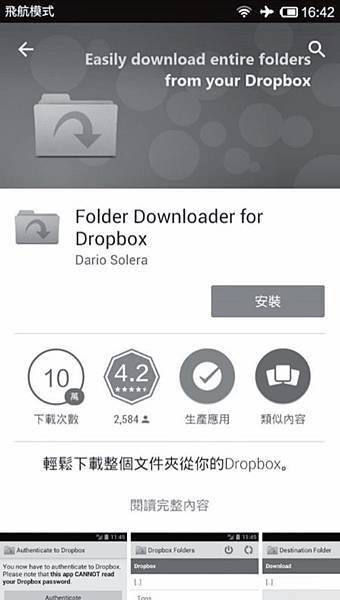
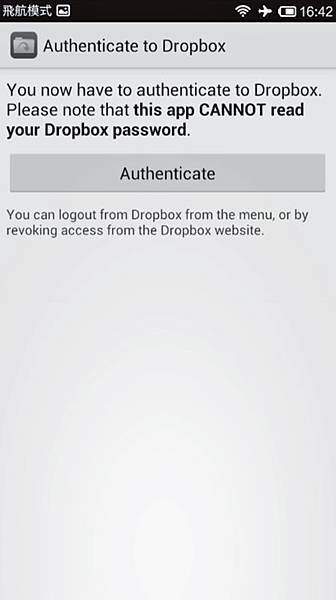
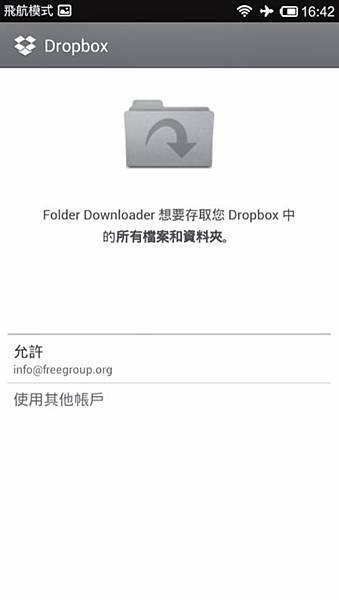
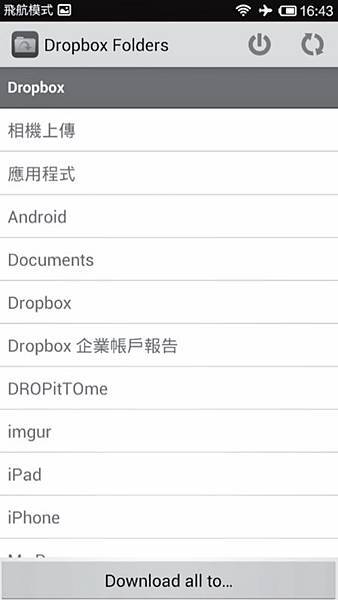

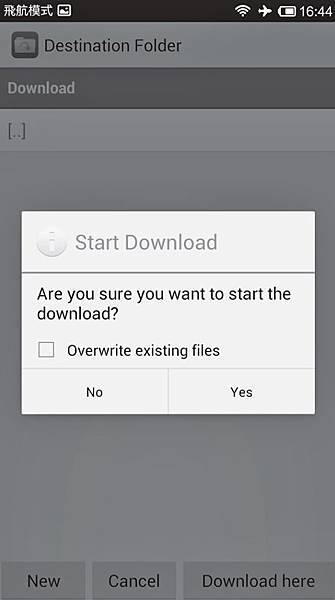

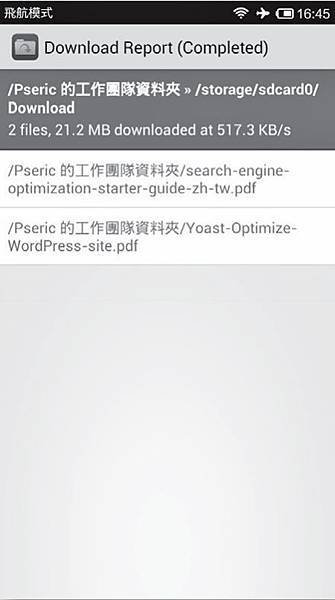

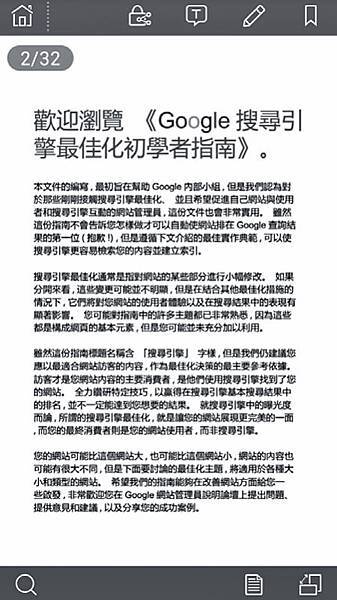

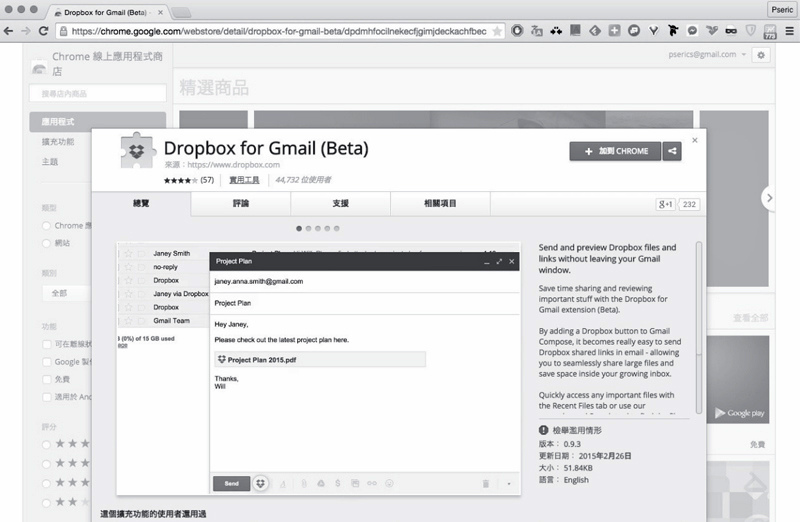
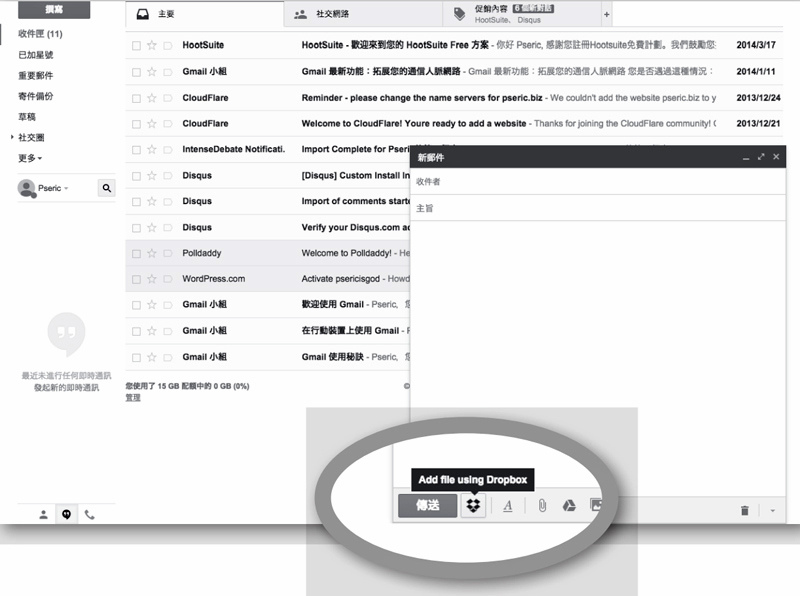
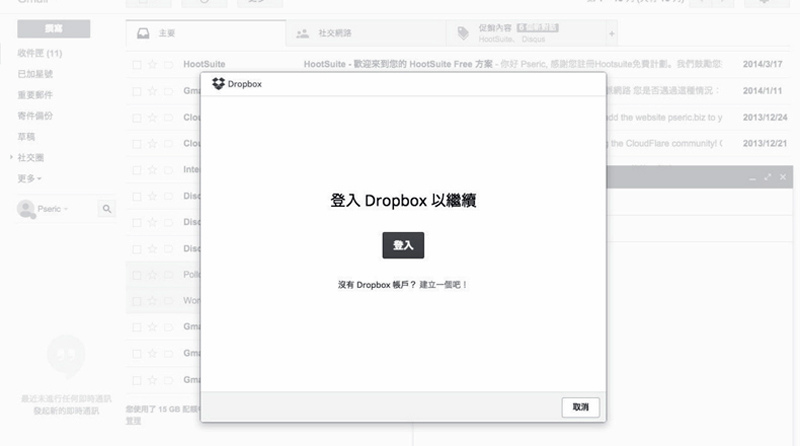
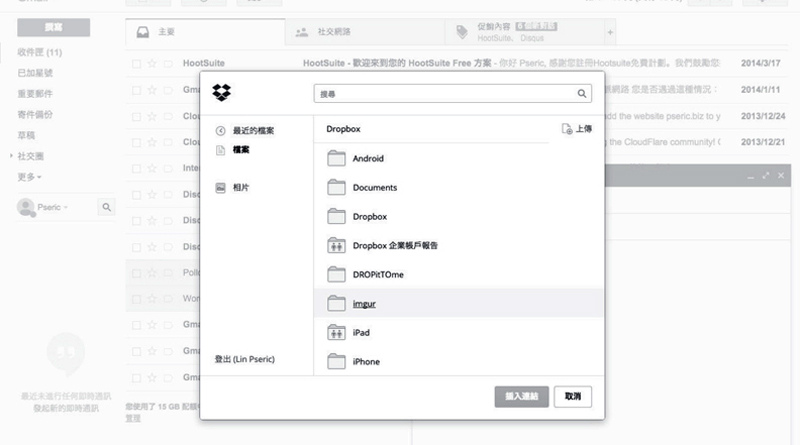
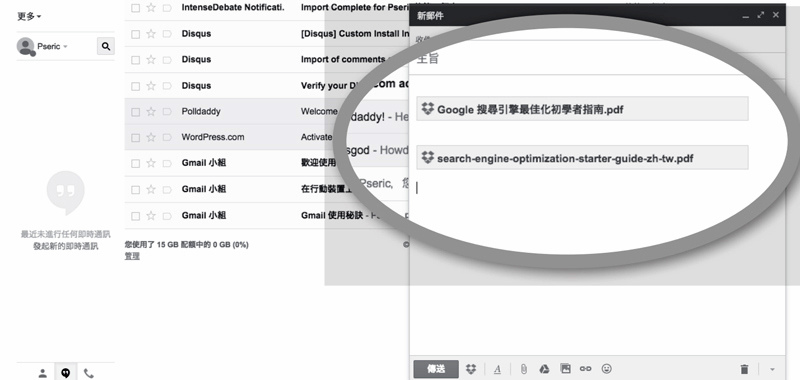
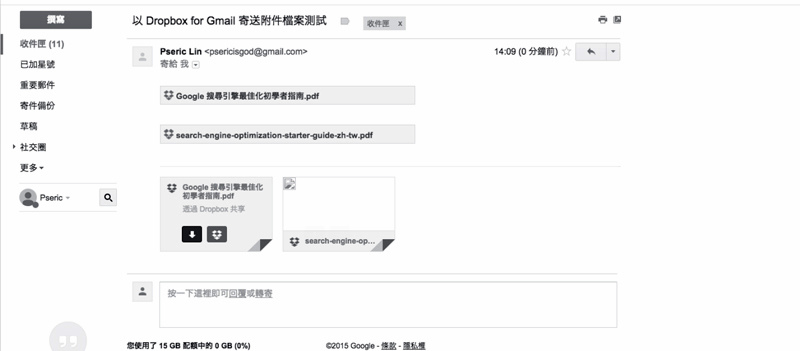


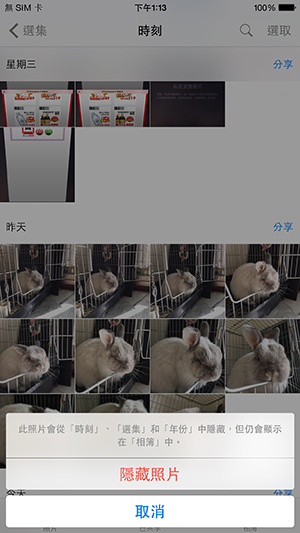

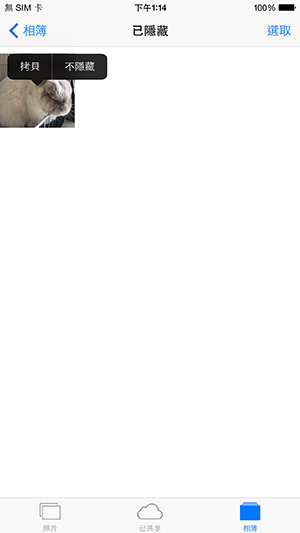


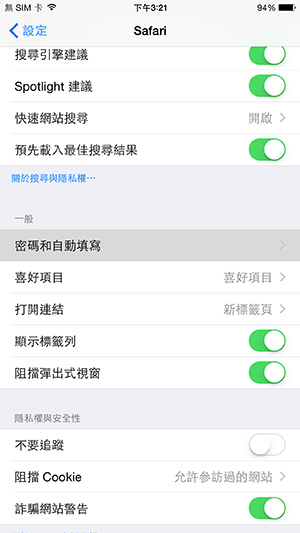
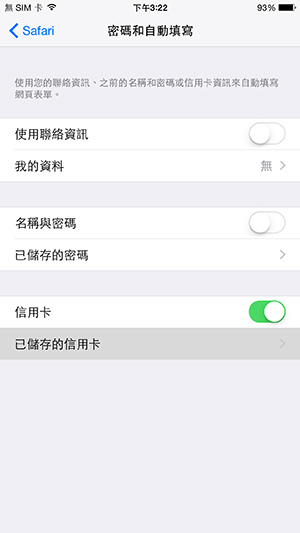
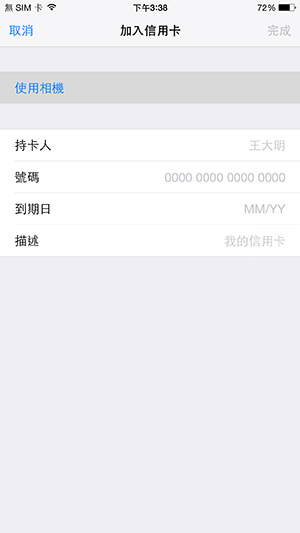


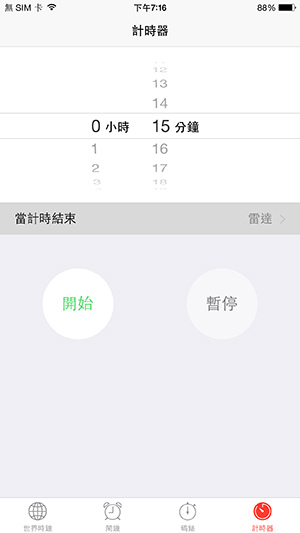
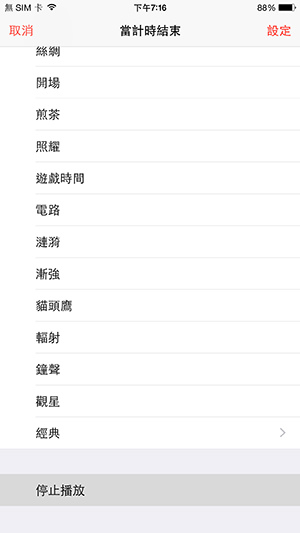

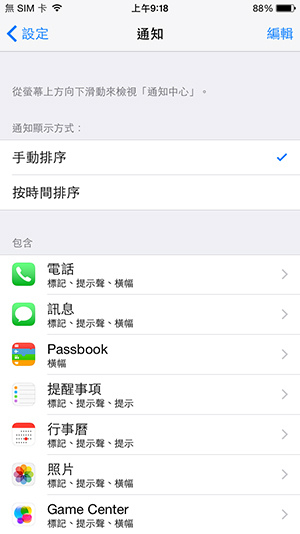



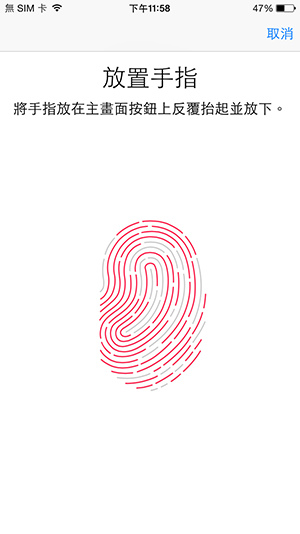

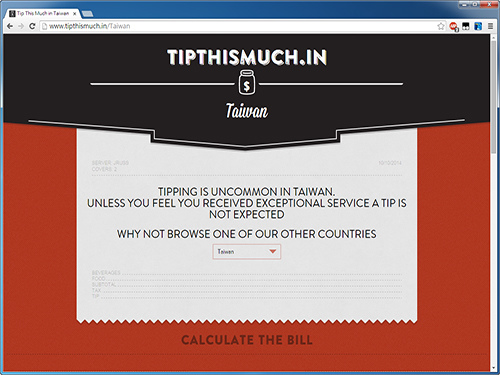
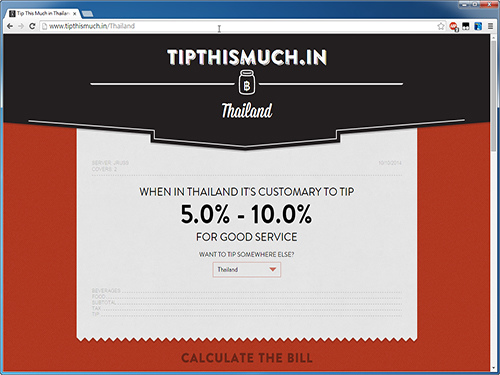
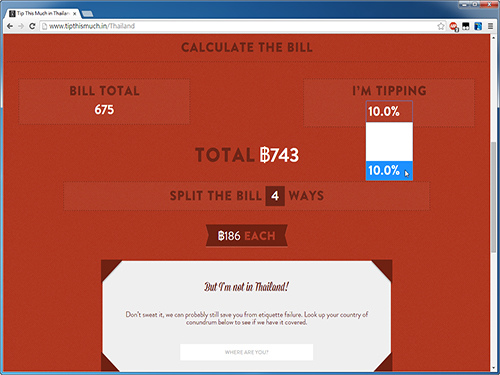
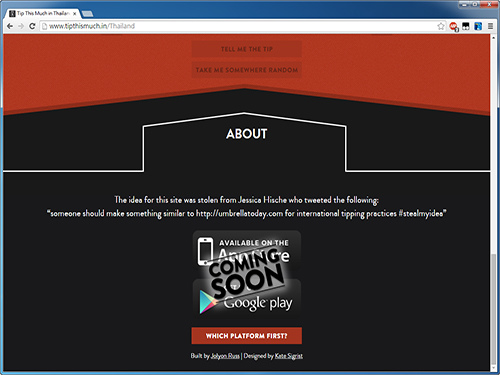



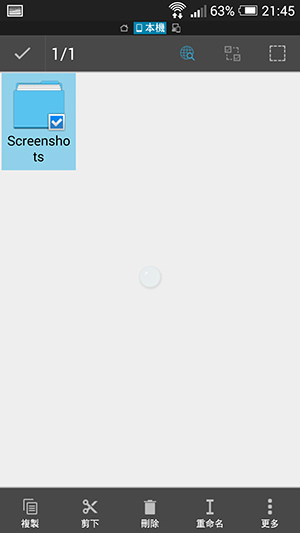

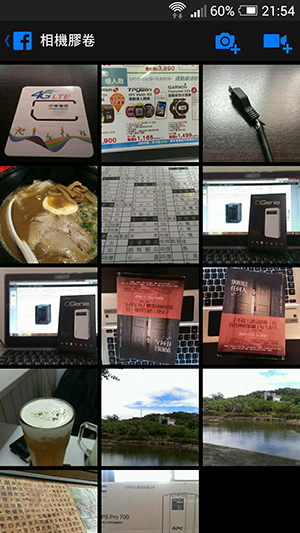
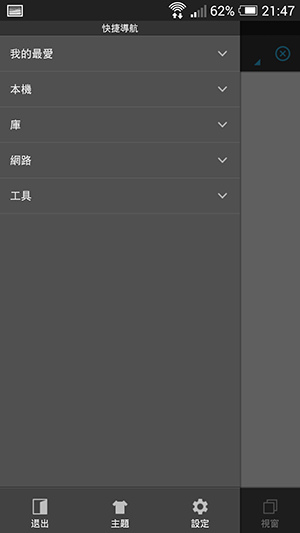
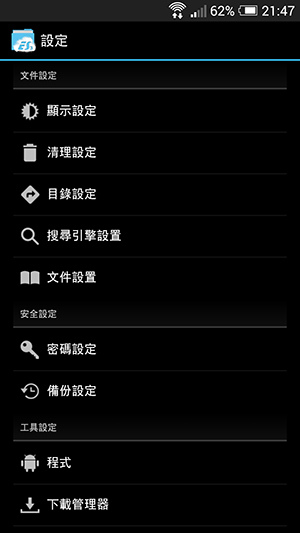
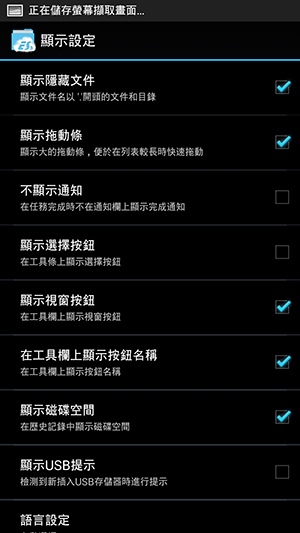
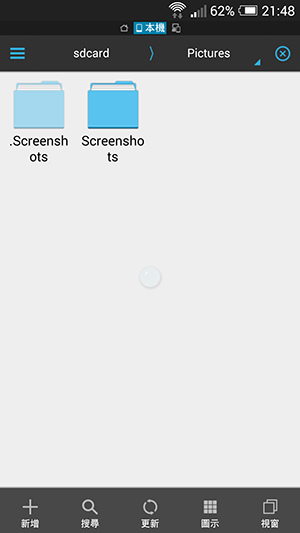


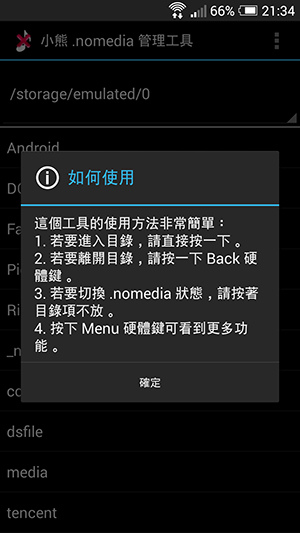
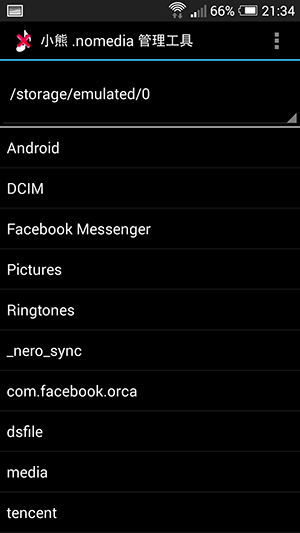

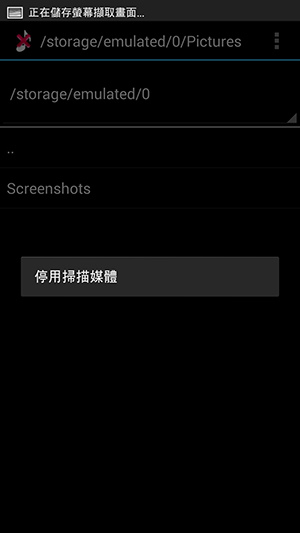
 圖示,表示此目錄已經禁止Android的媒體索引。
圖示,表示此目錄已經禁止Android的媒體索引。
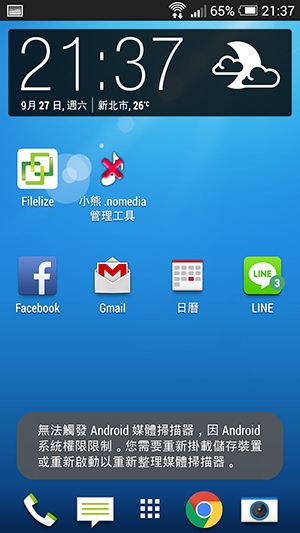
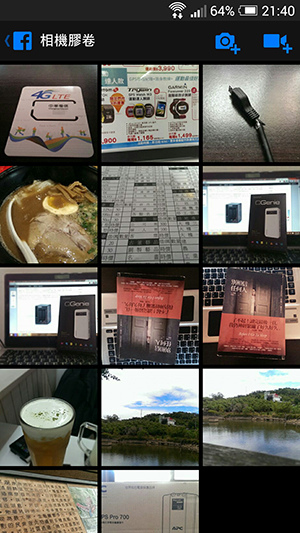

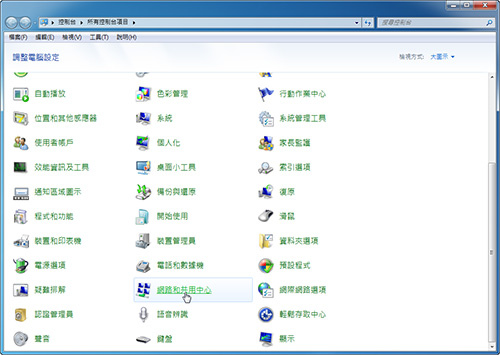
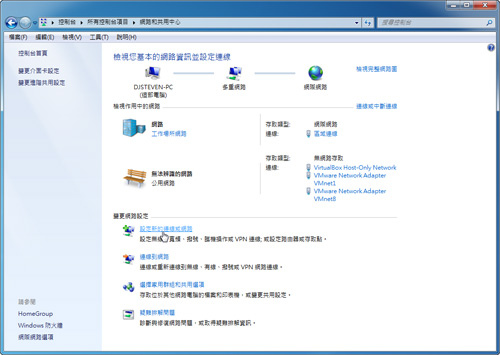
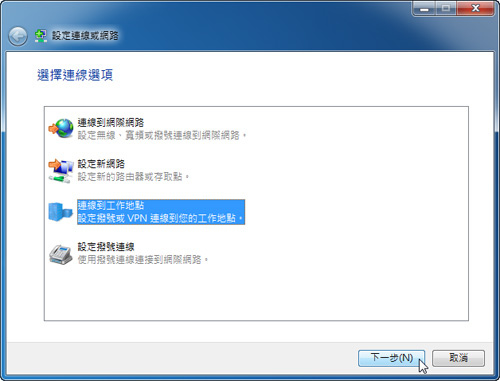
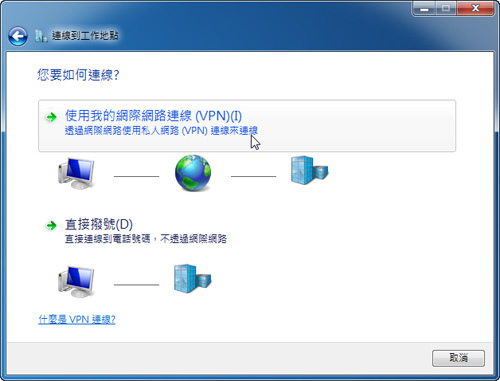
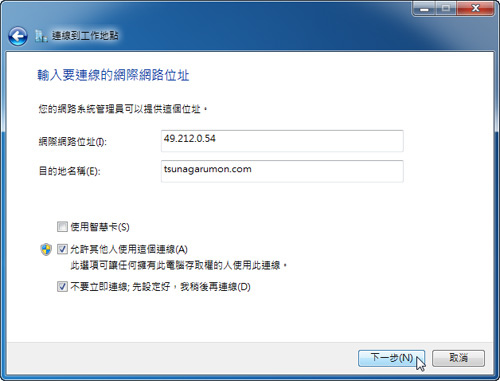
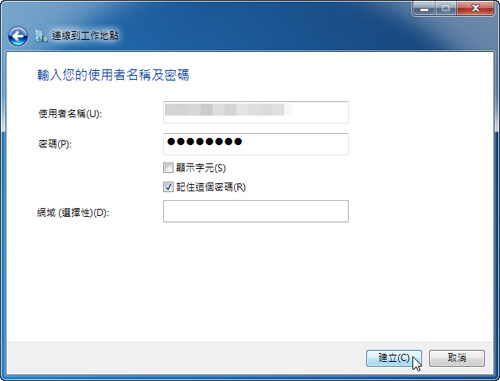
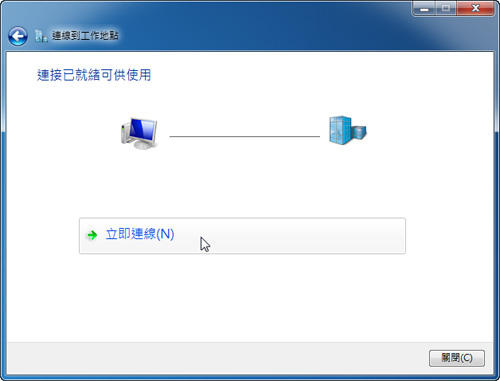
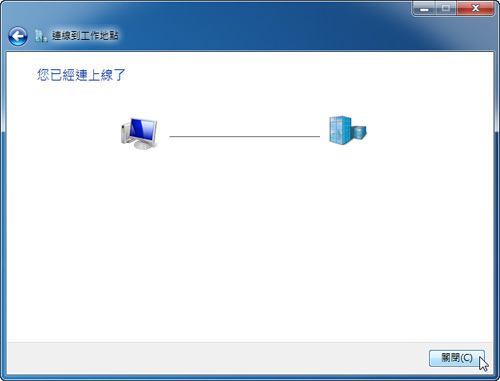
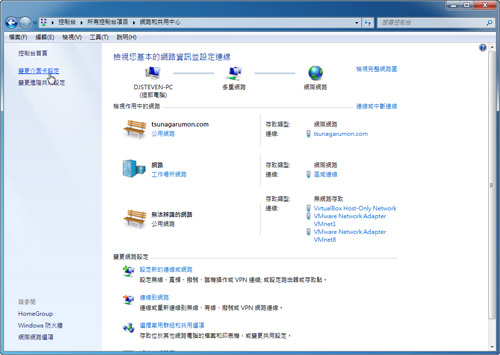
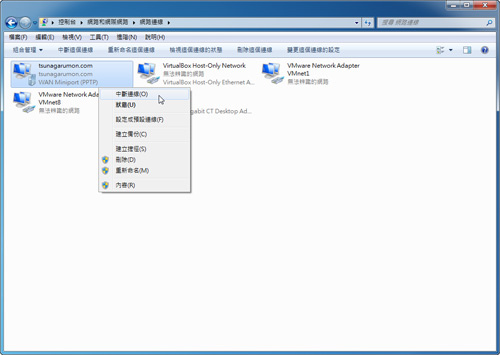

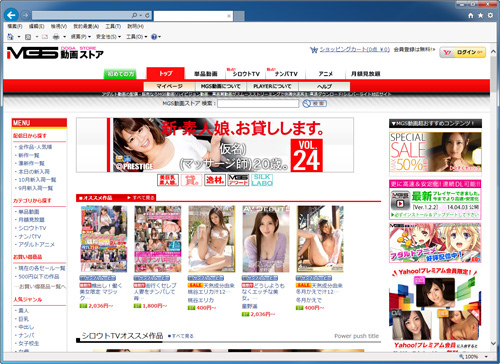

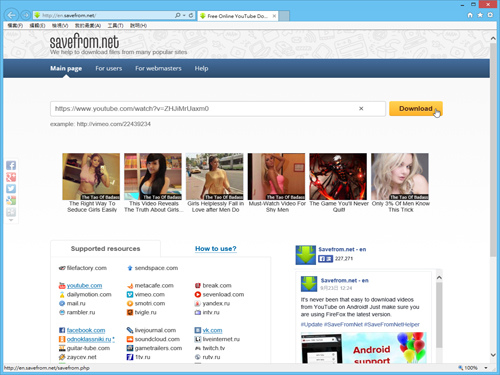
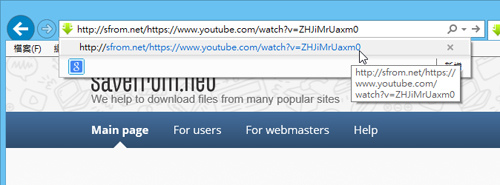
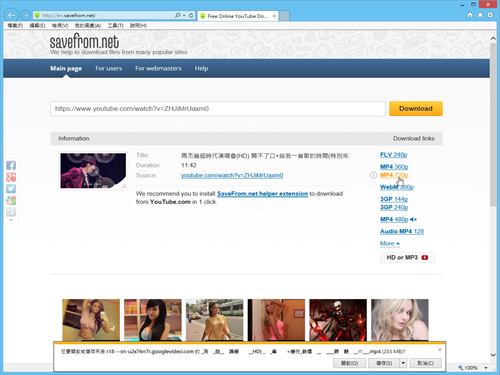
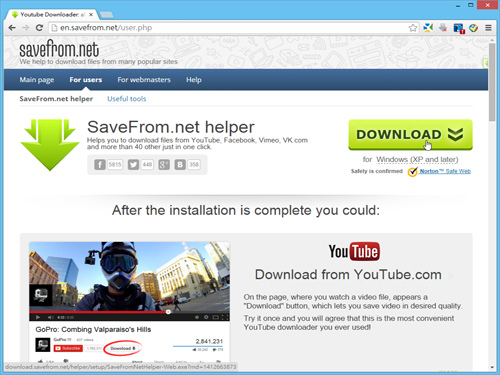

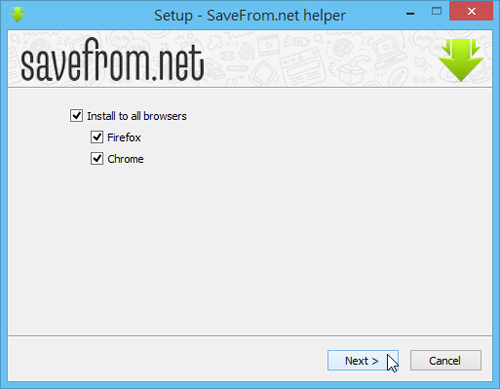
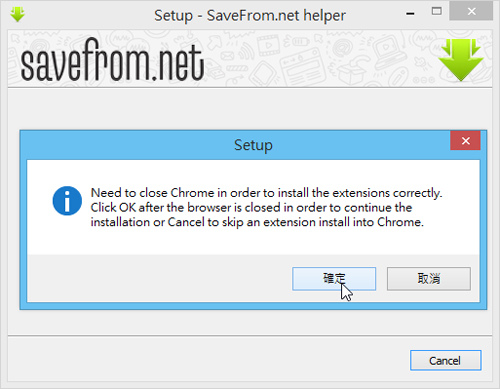
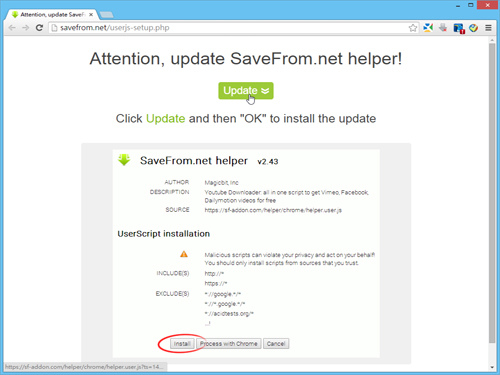
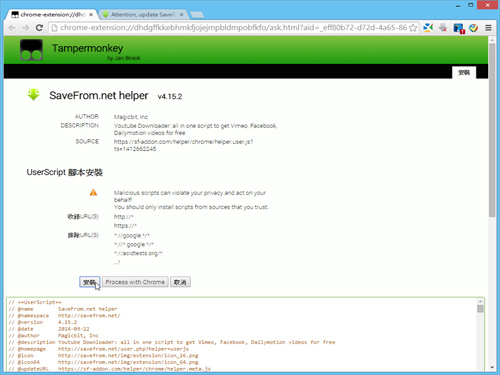
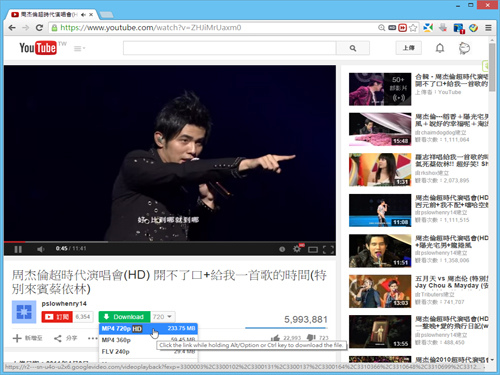

 送出。
送出。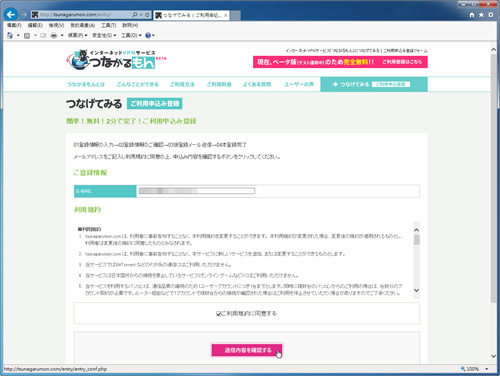
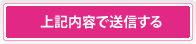 送出。
送出。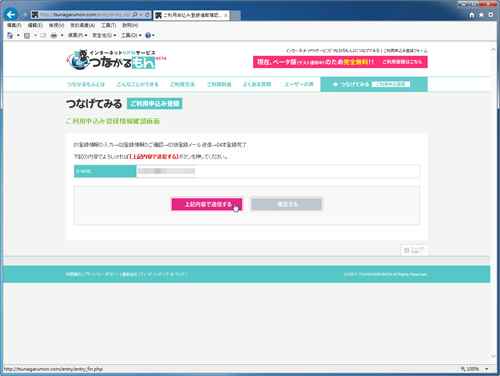
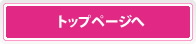 即可回到首頁。
即可回到首頁。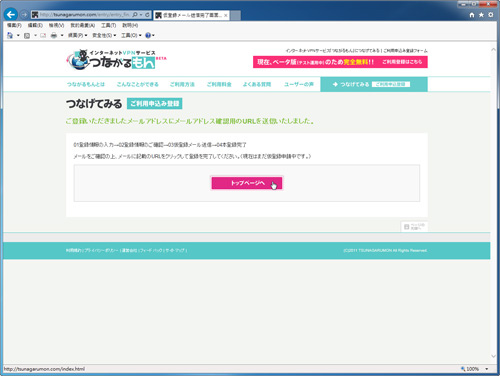
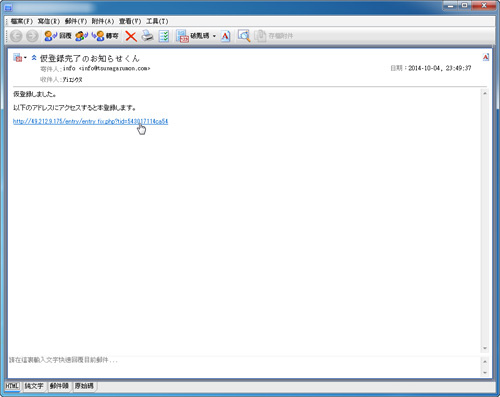
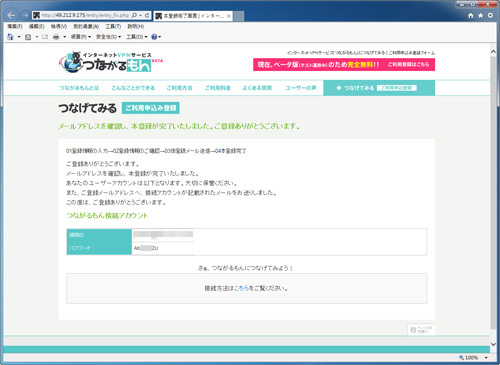
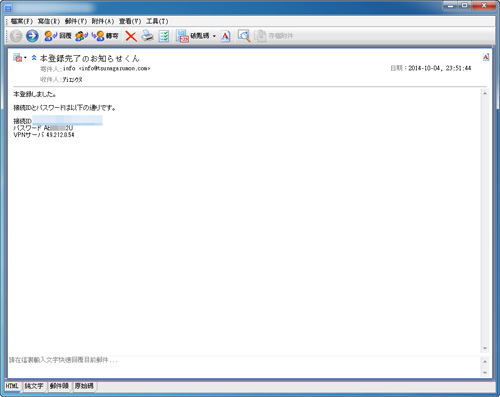



 留言列表
留言列表


